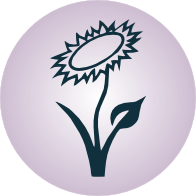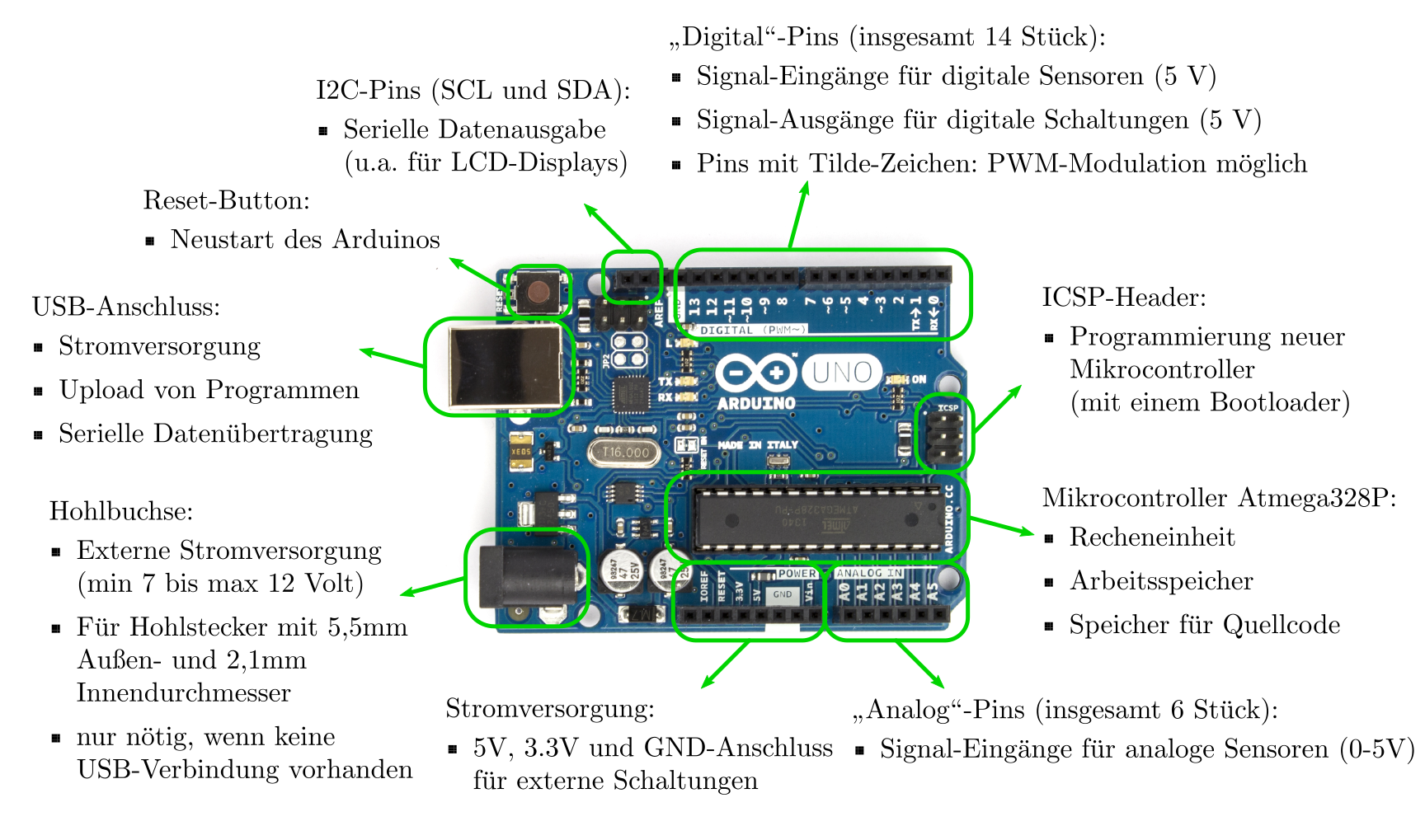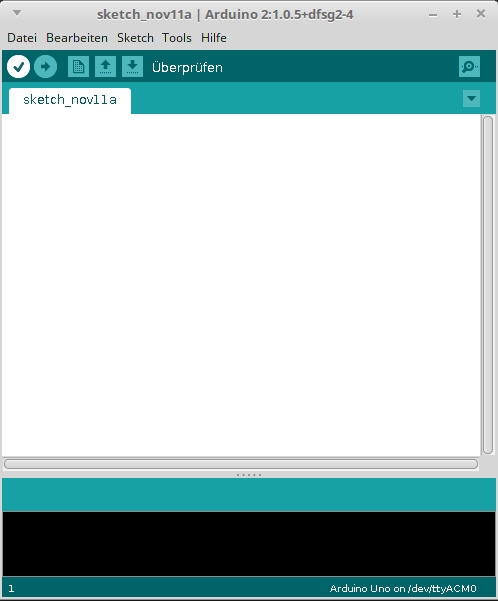Elektronik mit Arduinos¶
Arduinos sind kleine Entwickler-Boards, die einen programmierbaren Mikrocontroller enthalten; sie lassen sich via USB mit einem Computer verbinden und lassen sich bei entsprechender Programmierung für vielseitige Elektronik-Projekte einsetzen.
Einen Mikrocontroller kann man sich allgemein als einen winzigen Computer vorstellen; er vereinigt eine Recheneinheit (CPU), einen Arbeitsspeicher, einen permanenten Speicher, eine USB-Schnittstelle, einen Display-Controller sowie einen Analog-Digital-Wandler auf einem einzigen Bauteil. Selbstverständlich ist ein Mikrocontroller, was die Performance anbelangt, nicht mit einem “echten” Computer zu vergleichen; für einfache Sensor- oder Steuerungs-Schaltungen reichen Mikrocontroller jedoch meist völlig aus.
Im folgenden werden verschiedene Projekte für Arduino-UNO-Boards vorgestellt. Diese “klassischen” Arduinos enthalten den Mikrocontroller “ATmega328”, der optional sogar vom Arduino-Board entnommen und direkt in elektronische Schaltungen eingebaut werden kann. Da ein ATmega328 als Baustein nur etwa drei Euro kostet, kann man Arduino-Boards also auch als Programmier-Hilfe für diese Bausteine nutzen.
Aufbau eines Arduino UNO im Detail
In der folgenden Abbildung sind die wichtigsten Komponenten eines Arduino UNO mit kurzen Beschreibungen aufgelistet.
Über die Pin-Leisten auf beiden Seiten des Arduinos kann dieser mittels Jumper-Kabeln mit externen Elektronik-Komponenten beziehungsweise einer Steckplatine verbunden werden:
Die analogen Pins
A0bisA5sind als Sensor-Eingänge zum Messen von Spannungswerten zwischen![\unit[0]{V}](_images/math/ff0d71ef782569b2d74cd82ba411f743ebeb556c.png) und
und ![\unit[5]{V}](_images/math/e338118ca654ff6b277428452e1d23139c15b058.png) geeignet;
durch einen eingebauten Analog-Digital-Wandler werden die gemessenen
Spannungswerte auf einem Zahlenbereich von
geeignet;
durch einen eingebauten Analog-Digital-Wandler werden die gemessenen
Spannungswerte auf einem Zahlenbereich von 0(keine Spannung) bis1023(maximale Spannung, also![\unit[5]{V}](_images/math/e338118ca654ff6b277428452e1d23139c15b058.png) ) abgebildet.
) abgebildet.Die digitalen Pins
0bis13können ebenfalls als Sensor-Eingänge festgelegt werden: Eine anliegende Spannung von![\unit[>2,5]{V}](_images/math/c0b49f41cd598bbc8e10b393d95606d9d49eb201.png) wird
als
wird
als HIGH(Zahlenwert1), eine niedrigere Spannung alsLOW(Zahlenwert0) interpretiert.Die digitalen Pins
0bis13können zudem als digitale Spannungs-Ausgänge festgelegt werden: Sie geben im ModusHIGHeine Spannung von etwa![\unit[5]{V}](_images/math/e338118ca654ff6b277428452e1d23139c15b058.png) , im Modus
, im Modus LOWeine Spannung von![\unit[0]{V}](_images/math/ff0d71ef782569b2d74cd82ba411f743ebeb556c.png) aus. Die Stromstärke ist dabei allerdings auf
aus. Die Stromstärke ist dabei allerdings auf
![\unit[40]{mA}](_images/math/db2d897faee433546e1898a252ba1f24f9aefbe3.png) begrenzt; gegebenenfalls wird die Spannung der Pins
automatisch herab geregelt, um diese Begrenzung zu erreichen.
begrenzt; gegebenenfalls wird die Spannung der Pins
automatisch herab geregelt, um diese Begrenzung zu erreichen.Eine Besonderheit stellt der Digital-Pin
13dar: Dort ist der Ausgabe-Strom auf nur![\unit[20]{mA}](_images/math/cc3d8785c1f795911673ad35bfc67730c2ce1f71.png) begrenzt, so dass dort eine LED
direkt (ohne Vorwiderstand) angeschlossen werden kann (direkt neben Pin
begrenzt, so dass dort eine LED
direkt (ohne Vorwiderstand) angeschlossen werden kann (direkt neben Pin 13ist einGND-Pin, so dass dafür nicht einmal eine Steckplatine nötig ist). Bei neueren Versionen des Arduino UNO ist zwischen Pin13undGNDsogar eine SMD-LED fest eingebaut.Die mit dem Tilde-Zeichen
~versehenen Pins (3,5,6,9,10,11) können, wenn sie als Ausgabe-Pins festgelegt werden, zudem mittels einer so genannter Pulsweiten-Modulation (PWM) sehr schnell zwischen![\unit[0]{V}](_images/math/ff0d71ef782569b2d74cd82ba411f743ebeb556c.png) und
und ![\unit[5]{V}](_images/math/e338118ca654ff6b277428452e1d23139c15b058.png) hin und her wechseln. Man kann
dabei Werte zwischen
hin und her wechseln. Man kann
dabei Werte zwischen 0und255angeben, wobei0für “immer aus” und255für “immer an” steht.[1]
Die übrigen Anschlüsse des Boards (AREF- und ICSP-Header) sind für eine normale Benutzung nicht von Bedeutung.
Installation der Arduino-Software¶
Damit ein Arduino die gewünschte Funktion erfüllen kann, muss er programmiert werden. Dafür benötigt man lediglich die gleichnamige Arduino-Entwicklungsumgebung und/oder das Programm “Fritzing” (optional, aber empfohlen). Unter Linux Mint / Ubuntu lassen sich diese beiden Programme folgendermaßen installieren:
# Software-Pakete installieren:
sudo aptitude install arduino fritzing
# Benutzer zur Gruppe "dialout" hinzufügen:
sudo usermod -aG dialout BENUTZERNAME
Das Hinzufügen des angegebenen Benutzers zur Gruppe dialout ist nötig, damit
dieser vom Linux-System notwendige Schreibrechte erhält: Schließt man ein
Arduino-Board via USB am Computer an, so benötigt man diese Schreibrechte, um
mittels des so genannten “Seriellen Ports” Code an den Arduino senden zu können.[2]
Wichtig: Die Rechte-Anpassung erfordert einen erneuten Login des Benutzers, um wirksam zu werden!
Nach der Installation kann die Arduino-Software aus einer Shell heraus mittels
arduino oder über Startmenü -> Entwicklung -> Arduino IDE gestartet
werden.
Im Hauptfenster des Programms kann wie mit einem Texteditor Quellcode eingegeben
werden. Unten links wird die Nummer der aktuellen Zeile im Quellcode
eingeblendet, unten rechts das derzeit ausgewählte Arduino-Board (Standard:
Arduino UNO); ein anderes Arduino-Board über das Menü Tool -> Boards
ausgewählt werden.
Hat man den gewünschten Quellcode eingegeben, so kann man diesen mittels des
Überprüfen-Icons in der Symbolleiste auf Syntax-Fehler testen.
Wurde der Syntax-Check ohne Fehlermeldung durchlaufen, so kann man den Code kompilieren und an das Arduino-Board senden. Hierzu genügt ein Klick auf das
Upload-Icon in der Symbolleiste: “Überprüfen”-Icons in der Symbolleiste auf Syntax-Fehler testen.
Der Syntax-Check ist optional, man kann auch unmittelbar auf das Upload-Icon klicken, wenn man den Code kompilieren und an das Arduino-Board senden möchte. Falls während des Kompilierens oder des Sendens ein Fehler auftritt, so werden im unteren Teil des Arduino-Fensters entsprechende Meldungen ausgegeben, die bei der Fehlersuche hilfreich sein können.
INO: Arduino aus einer Shell heraus ansteuern (optional)
Die Arduino-IDE ist zwar einfach zu bedienen; wer allerdings einen so komfortablen Editor wie Vim in Kombination mit dem Vicle-Plugin und tmux gewohnt ist, der wird auf seine gewohnte Umgebung kaum verzichten wollen.
Unter Linux müssen hierfür folgende Pakete installiert werden:
sudo aptitude install picocom python-setuptools
sudo easy_install ino
Das Hauptprogramm, das die Kommunikation mit dem Arduino übernimmt, heißt Ino; momentan gibt es allerdings nur eine Variante für Python2. Hat man die obigen Pakete installiert, so kann man, wie im Quickstart-Tutorial (en.): ausführlich beschrieben, ein neues Projekt anlegen:
# Projekt-Ordner erstellen:
mkdir arduino-projekte
# In den Projekt-Ordner wechseln:
cd arduino-projekte
# Projekt initiieren:
ino init -t blink
Durch die obigen Anweisungen wird im Projekt-Ordner ein lib-Verzeichnis für
mögliche externe Programm-Bibliotheken sowie ein src-Verzeichnis für den
eigentlichen Quellcode des Projekts angelegt. In diesem Verzeichnis wird durch
den Aufruf von ino init automatisch die Datei sketch.ino neu angelegt;
durch die optionale Angabe von -t blink enthält diese Datei ein minimales
Beispielprogramm; bei einem Aufruf von ino init ohne weitere Argumente
enthält diese Datei lediglich eine leere setup() und loop()-Funktion als
Template.
Um ein Arduino-Programm (häufig auch “Sketch” genannt) zu kompilieren, kann man im Projekt-Ordner folgendes eingeben:
# Projekt kompillieren:
ino build
Wurde der Kompilierungs-Vorgang erfolgreich durchlaufen, so kann man das Programm anschließend auf den Arduino hochladen:
# Projekt auf Arduino hochladen:
ino upload
Fertig! Wurde der oben optional gewählte Beispielcode blink nicht verändert,
so beginnt die im Arduino am Pin 13 fest eingebaute LED zu blinken.
Möchte man ein anderes Arduino-Board als ein Arduino-UNO nutzen, so kann man die
unterstützten Typen mittels ino list-models anzeigen und beispielsweise bei
Verwendung eines Arduino Mega 2560 mittels ino build -m mega2560 als Ziel
festlegen; das gleiche gilt für die Einstellung einen anderen seriellen Ports,
der beispielsweise mittels ino upload -m mega2560 -p /dev/ttyACM1 festgelegt
werden kann. Wie im Quickstart-Tutorial beschrieben, kann hierfür
auch eine Konfigurations-Datei im Projektordner angelegt werden.
Weitere Hilfe zu Ino erhält man, indem man ino --help oder beispielsweise
ino build --help für eine Beschreibung des Build-Subprogramms eingibt.
Erste Arduino-Programmbeispiele¶
Das erste Beispiel in jeder Programmiersprache ist es, einfach den Text “Hallo Welt” auf dem Bildschirm auszugeben. Arduinos kommunizieren allerdings weniger mit dem Computer-Bildschirm als vielmehr bevorzugt mit anderen elektronischen Komponenten. Ein einfaches Minimal-Beispiel ist also beispielsweise eine einzelne LED zum Blinken zu bringen.
Blinken einer LED¶
In der Arduino-IDE kann man über das Menü Datei -> Beispiele einige
Beispiel-Quellcode-Dateien laden. Unter der Rubrik 01.Basics
findet sich beispielsweise der Eintrag “Blink” mit folgendem Inhalt:
1 2 3 4 5 6 7 8 9 10 11 12 13 14 15 16 17 | // Pin 13 has an LED connected on most Arduino boards.
// give it a name:
int led = 13;
// the setup routine runs once when you press reset:
void setup() {
// initialize the digital pin as an output.
pinMode(led, OUTPUT);
}
// the loop routine runs over and over again forever:
void loop() {
digitalWrite(led, HIGH); // turn the LED on (HIGH is the voltage level)
delay(1000); // wait for a second
digitalWrite(led, LOW); // turn the LED off by making the voltage LOW
delay(1000); // wait for a second
}
|
Jeder Text, der hinter einem doppelten Schrägstrich-Zeichen // erscheint,
wird vom Compiler ignoriert und dient somit lediglich als Kommentar für sich
selbst und/oder andere Programmierer.
Allgemein werden die Arduino-Programme mit einer Syntax geschrieben, die auf der
Programmiersprache C aufbaut; beispielsweise muss
daher jede einzelne Anweisung mit einem Strichpunkt-Zeichen beendet werden.
Eine Besonderheit ist, dass jedes Arduino-Programm eine Funktion setup()
und eine Funktion loop() beinhalten muss:
- Die Funktion
setup()wird einmalig nach dem Aufspielen eines neuen Programms sowie bei jedem Neustart des Arduinos ausgeführt. - Die Funktion
loop()beinhaltet Code, der anschließend in einer Endlos-Schleife ausgeführt wird: Ist die letzte Zeile derloop()-Funktion erreicht, so wird anschließend wieder die erste Zeile dieser Funktion ausgeführt.
Die Funktionsblöcke der setup()- beziehungsweise loop()-Funktion müssen
nicht zwingend Code beinhalten; lässt man beide Blöcke leer und überträgt dieses
Programm auf den Arduino, so wird jedes vorherige Programm gelöscht, und der
Arduino ist “wie neu”.[3]
Im obigen Beispiel wird innerhalb der setup()-Funktion mittels der
vordefinierten pinMode()-Funktion der Digital-Pin 13 als Ausgabe-Pin
festgelegt (OUTPUT). Innerhalb der loop()-Funktion wird an diesem dann
mittels der ebenfalls vordefinierten digitalwrite()-Funktion die
Ausgangs-Spannung abwechselnd an- und ausgeschaltet. Damit dies für das
menschliche Auge wahrnehmbar wird – ein Arduino kann rund  Zeilen Code je Sekunde ausführen – wird mittels der
Zeilen Code je Sekunde ausführen – wird mittels der delay()-Funktion das
Programm immer wieder um die angegebene Anzahl an Milli-Sekunden unterbrochen.
Einfache Sensor-Schaltungen¶
In diesem Abschnitt soll zunächst die Verwendung eines Tasters als digitalem Sensor, später dann die Verwendung eines Potentiometers als analogem Sensor kurz vorgestellt werden.
Taster als Digital-Sensor
In der Arduino-IDE kann man über das Menü Datei -> Beispiele ein
Beispielprogramm für die Verwendung eines Eingabe-Tasters laden Unter der Rubrik
01.Basics findet sich ein Eintrag “DigitalReadSerial” mit folgendem Inhalt:[4]
1 2 3 4 5 6 7 8 9 10 11 12 13 14 15 16 17 18 19 20 21 22 23 24 25 26 | /*
DigitalReadSerial
Reads a digital input on pin 2, prints the result to the serial monitor
This example code is in the public domain.
*/
// digital pin 2 has a pushbutton attached to it. Give it a name:
int pushButton = 2;
// the setup routine runs once when you press reset:
void setup() {
// initialize serial communication at 9600 bits per second:
Serial.begin(9600);
// make the pushbutton's pin an input:
pinMode(pushButton, INPUT);
}
// the loop routine runs over and over again forever:
void loop() {
// read the input pin:
int buttonState = digitalRead(pushButton);
// print out the state of the button:
Serial.println(buttonState);
delay(1); // delay in between reads for stability
}
|
Die zugehörige Schaltung sieht etwa folgendermaßen aus:
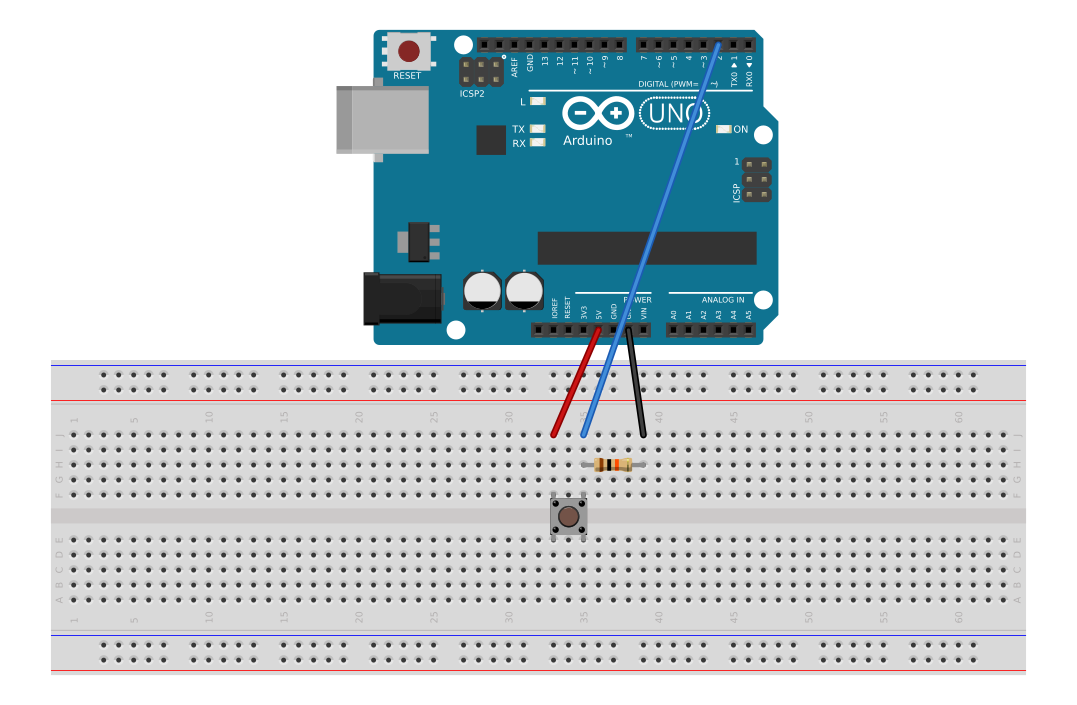
Der digitale Pin 2, der in diesem Beispiel als Sensor-Eingang verwendet
werden soll, ist einerseits über einen ![\unit[10]{k
\Omega}](_images/math/c044da189add63b41dd3498b36194d1ddf5641bd.png) -Widerstand mit
-Widerstand mit GND, andererseits über den Eingabetaster mit der
Spannung VCC (![\unit[5]{V}](_images/math/e338118ca654ff6b277428452e1d23139c15b058.png) ) verbunden. Diese Schaltung stellt
letztlich einen Spannungsteiler dar, wobei der Taster
die Rolle des ersten Widerstands
) verbunden. Diese Schaltung stellt
letztlich einen Spannungsteiler dar, wobei der Taster
die Rolle des ersten Widerstands  übernimmt:
übernimmt:
- Ist der Taster gedrückt, so beträgt sein Widerstandswert nahezu
![R_1 =
\unit[0]{\Omega}](_images/math/ccd81ccd5d9a9380547475fbd50b3f85a5270104.png) ; fast die gesamte die gesamte anliegende Spannung fällt
somit über dem Widerstand
; fast die gesamte die gesamte anliegende Spannung fällt
somit über dem Widerstand ![R_2 = \unit[10]{k \Omega}](_images/math/ed77c823f4dd88645095efaebcf465585df52b14.png) , also zwischen dem
mit
, also zwischen dem
mit Pin 2verbundenen Punkt undGNDab. AmPin 2wird somit eine Spannung von![\unit[>2,5]{V}](_images/math/c0b49f41cd598bbc8e10b393d95606d9d49eb201.png) gemessen, was beim Einlesen mittels der
gemessen, was beim Einlesen mittels der
digitalRead()-Funktion den WertHIGHbeziehungsweise1liefert. - Ist der Taster nicht gedrückt, so beträgt sein Widerstandswert nahezu
 . Würde man den
. Würde man den Pin 2nicht über einen Widerstand mittelsGNDverbinden, so hinge der Anschluss gewissermaßen “in der Luft” – diedigitalRead()-Funktion würde dann zufällig entweder den WertHIGH(1) oderLOW(0) ausgeben. Durch den Widerstand und den so geschlossenen Stromkreis istPin 2hingegen mitGNDverbunden, und diedigitalRead()-Funktion gibt verlässlich den WertLOWbeziehungsweise0aus.
Potentiometer als Analog-Sensor
Über das Menü Datei -> Beispiele kann man unter der Rubrik 01.Basics
ebenfalls ein Beispielprogramm für die Verwendung eines Potentiometers als
Analog-Sensors abrufen. Das Beispiel “AnalogReadSerial” hat folgenden Inhalt:
/*
AnalogReadSerial
Reads an analog input on pin 0, prints the result to the serial monitor.
Attach the center pin of a potentiometer to pin A0, and the outside pins
to +5V and ground.
This example code is in the public domain.
*/
// the setup routine runs once when you press reset:
void setup() {
// initialize serial communication at 9600 bits per second:
Serial.begin(9600);
}
// the loop routine runs over and over again forever:
void loop() {
// read the input on analog pin 0:
int sensorValue = analogRead(A0);
// print out the value you read:
Serial.println(sensorValue);
delay(1); // delay in between reads for stability
}
Die zugehörige Schaltung sieht etwa folgendermaßen aus:
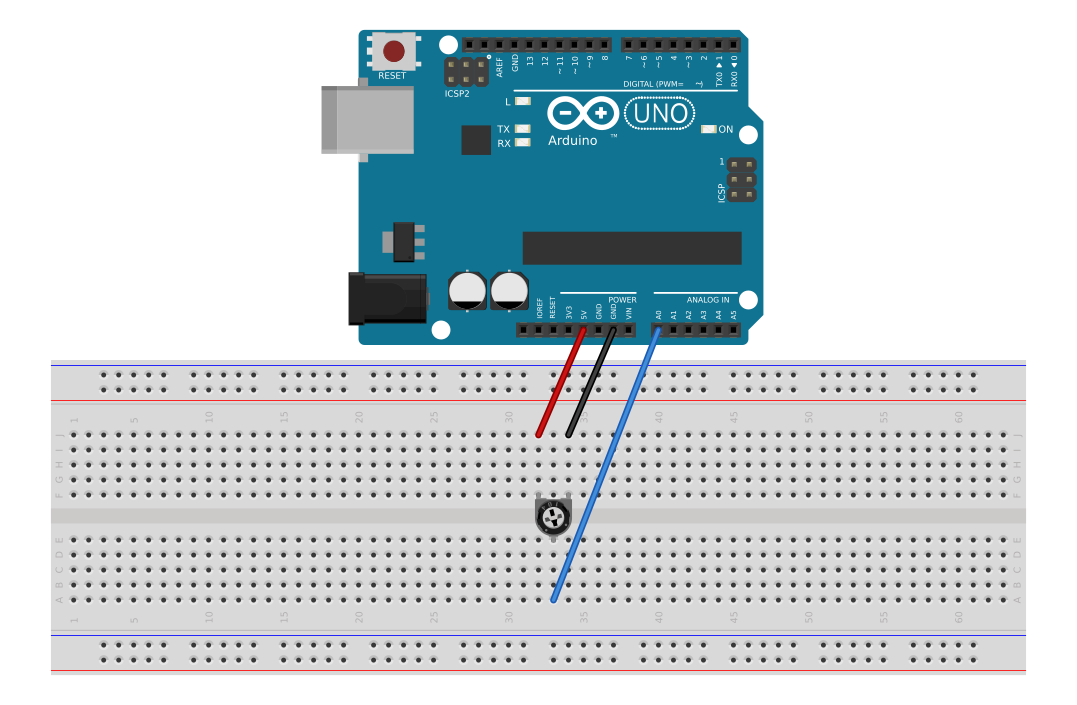
INO: Ausgabe des seriellen Monitors in einer Shell (optional)
Auch der so genannte “Serielle Monitor” ist über die Shell erreichbar. Um dies
zu testen, kann man hierfür das Beispiel-Programm in der Datei
src/sketch.ino durch folgenden Code ersetzen:
void setup()
{
Serial.begin(9600);
}
void loop()
{
Serial.println(millis());
delay(1000);
}
Ruft man wiederum ino build und ino upload auf, so kann man sich
anschließend über folgenden Aufruf die Ausgabe des seriellen Monitors anzeigen
lassen:
# Programm kompillieren und hochladen:
ino build && ino init
# Seriellen Monitor starten
ino serial
Man bekommt mit dem obigen Beispielcode damit angezeigt, wie viele Millisekunden
seit dem letzten Aufruf des seriellen Monitors vergangen sind. Der serielle
Monitor kann durch die Tastenkombination Ctrl a Ctrl x wieder beendet
werden.
Arduino-Programmierung¶
Im folgenden Abschnitt wird die für das Programmieren eines Arduinos notwendige Syntax schrittweise, aber möglichst knapp vorgestellt.
Definition von Variablen
Variablen sind dafür da, um bestimmte Werte (Zahlen oder Zeichenketten) zu
speichern und an einer oder mehreren anderen Stellen im Programm wieder abrufen
zu können. Bei der Definition einer Variablen wie in Zeile 3 des obigen
Programmbeispiels muss angegeben werden, welchen Datentyp die Variable speichern
soll.
| Typ | Bits/Bytes | Umfang | Beschreibung | |||||
boolean |
1 Bit | 0 bis 1 |
Falsch oder Wahr | |||||
byte |
1 Byte | 0 bis 255 |
Natürliche Zahl | |||||
int |
2 Bytes | -32\,768 bis +32\,767 |
Ganze Zahl mit Vorzeichen | |||||
unsigned int |
2 Bytes | 0 bis 65\,535 |
Ganze Zahl ohne Vorzeichen | |||||
float |
4 Bytes | -3.4028235E+38 bis +3.4028235E+38 |
Rationale Zahl | |||||
double |
8 Bytes | 10E-308 bis 10E+308 |
Rationale Zahl mit doppelter Genauigkeit | |||||
char |
1 Byte | -128 bis 127 |
Ein einzelnes Zeichen (ASCII) | |||||
Im Unterschied zur Programmiersprache C
können Variablen auch lokal, also innerhalb einer Funktion definiert werden; sie
haben dann allerdings auch nur innerhalb dieser Funktion ihre Gültigkeit:
Beispielsweise kann eine Variable, die innerhalb der setup()-Funktion
definiert wurde, nicht innerhalb der loop()-Funktion verwendet werden.
Erfolgt die Definition einer Variablen hingegen am Beginn der Datei (noch vor
der setup()-Funktion), so kann diese in allen Programm-Teilen genutzt
werden.
Ist der Datentyp einer Variablen (einmalig) festgelegt, so kann dieser mittels
des Zuweisungs-Operators = ein neuer Wert zugewiesen werden.
Zeichenketten (“Strings”) lassen sich als Listen (“Arrays”) von
char-Variablen abspeichern; die Syntax dafür lautet beispielsweise:
char string1[] = "Arduino"; // Definition einer konkreten Zeichenkette
char string2[50] ; // Deklaration einer Zeichenkette
// (mit maximal 49 Zeichen)
Wird bei der Deklaration einer Zeichenkette die Länge mittels eines Zahlenwerts
explizit angegeben, so muss beachtet werden, dass stets ein Zeichen weniger als
angegeben genutzt werden kann, da jede Zeichenkette automatisch mit dem
“String-Ende”-Zeichen \0 beendet wird.
Mehrere Zahlen lassen sich ebenfalls in Form einer Liste speichern; die Syntax hierfür lautet beispielsweise:
int numbers[5] = {0, 5, 10, 15}; // Definition eines Zahlen-Arrays
In einem Zahlen-Array können maximal genauso viele Werte gespeichert werden, wie bei der Deklaration beziehungsweise Definition angegeben wurden.
Standard-Funktionen
Zum Programmieren eines Arduinos können standardmäßig, also auch ohne ein Einbinden von zusätzlichem Quellcode, folgende Funktionen genutzt werden:
pinMode(pinnumber, wert)legt
Operatoren
Kontrollstrukturen
... to be continued soon ...
Links¶
Anmerkungen:
| [1] | Hat man ein Arduino-Board angeschlossen, kann man in einer Shell folgende Zeile eingeben:
Der serielle USB-Port wird vom Linux-System automatisch als “Device”
erkannt; die Kommunikation findet über eine sich im
Man kann daran erkennen, dass sowohl der Eigentümer als auch die Gruppe
Lese- und Schreibrechte haben |
| [2] | Beispielsweise kann man mittels PWM einen Motor oder eine Glühbirne bei
einem Wert von Eine LED lässt sich so ebenfalls “dimmen”: Die LED ist zwar schnell genug, um in der gleichen Frequenz mitzublinken, unser Auge jedoch nicht. Da wir nur 25 Einzelbilder je Sekunde wahrnehmen können, erscheint uns eine LED, die nur die Hälfte der Zeit an ist, gegenüber einer permanent hellen LED als dunkler. |
| [3] | Allgemein kann der Mikrocontroller Atmega328 eines Arduino-UNO-Boards gut
 mal neu beschrieben werden; zudem kann auf dem Board
jederzeit der Mikrocontroller durch einen neuen ersetzt werden. mal neu beschrieben werden; zudem kann auf dem Board
jederzeit der Mikrocontroller durch einen neuen ersetzt werden. |
| [4] | Als Alternative zu diesem Programm kann auch unter der Rubrik
02.Digital das Beispielprogramm Button gewählt werden. Dieses ist
strukturell sehr ähnlich, bietet umfangreichere Erklärungen zum Aufbau der
Schaltung, lässt andererseits jedoch den seriellen Monitor außen vor. |