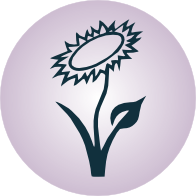Plugins¶
Vim kann durch so genannte „Plugins“ erweitert werden. Diese können von der Projektseite oder von Github heruntergeladen werden. Neben der manuellen Installation von Plugins kann empfehlenswerterweise auch, wie im folgenden Abschnitt beschrieben, ein Plugin-Manager genutzt werden.
In Vim wird zwischen „normalen“ Plugins, die automatisch geladen werden, und so
genannten „Filetype“-Plugins, die nur dann geladen werden, wenn eine Datei des
entsprechenden Typs geladen wird. Gewöhnlich erkennt Vim den Dateityp anhand der
Endung: Beispielsweise wird datei.py von Vim automatisch als
Python-Quellcode-Datei angesehen. Der Dateityp der aktuell geöffneten Datei
kann manuell mittels set filetype Typ gesetzt werden, wobei automatisch die
entsprechenden Filetype-Plugins nachgeladen werden.
Vim-Plug: Plugins installieren und verwalten¶
Das Vim-Plug-Plugin bietet eine sehr empfehlenswerte Methode, eine individuelle Auswahl an Plugins zu installieren und zu verwalten. Um dieses Plugin zu verwenden, gibt man einmalig folgende Anweisung in einer Shell ein:
curl -fLo ~/.vim/autoload/plug.vim --create-dirs \
https://raw.githubusercontent.com/junegunn/vim-plug/master/plug.vim
Damit ist Vim-Plug installiert. Die Benutzung des Plugins funktioniert mittels
der Konfigurationsdatei ~/.vimrc. Hier wird an beliebiger Stelle folgendes
eingegeben:
" Specify a directory for plugins
call plug#begin('~/.vim/plugged')
" Install and use the following Plugins:
" a.vim: Schnelles Wechseln zwischen .c und .h-Dateien
Plug 'vim-scripts/a.vim', { 'for': ['c','h'] }
" Align: Einfaches Ausrichten von Tabellen
Plug 'jezcope/vim-align', { 'on': 'Align' }
" Minibuf-Explorer: Schnelles Wechseln zwischen Buffern
Plug 'fholgado/minibufexpl.vim'
" Nerd-Commenter: Kommentier-Hilfe
Plug 'scrooloose/nerdcommenter', {'frozen' : 1 }
" Ultisnips: Snippets
Plug 'SirVer/ultisnips'
" ...
Um ein Plugin mittels Vim-Plug zu installieren, genügt es den GitHub-Namen des
Plugins mittels Plug 'repository/plugin-name' in die Vim-Plug-Liste
aufzunehmen. Anschließend wird Vim gestartet und :PlugInstall eingegeben.
Alle noch nicht installierten Plugins werden damit automatisch als eigene
Verzeichnisse in das ~/.vim/plugged-Verzeichnis installiert.
Mit Vim-Plug ist auch eine weitere Verwaltung der Plugins möglich:
- Um ein Plugin zu deaktivieren, genügt es die entsprechende
Plug-Zeile in der~/.vimrcauszukommentieren und Vim neu zu starten; es werden nämlich bei Verwendung von Vim-Plug nur diejenigen Plugins von Vim geladen, die in der Plugin-Liste enthalten sind. - Soll ein Plugin entfernt werden, so wird es ebenfalls zunächst auskommentiert,
Vim anschließend neu gestartet und
:PlugCleaneingegeben.
Um alle Plugins auf einmal zu aktualisieren, kann man
:PlugInstalleingeben. Vim-Plug prüft damit automatisch, ob auf GitHub eine neuere Version des Plugins existiert und installiert diese gegebenenfalls nach.Soll ein Plugin bei einer Aktualisierung mittels
:PlugInstallnicht berücksichtigt werden, so kann bei diesem als zusätzliche Option{'frozen', 1}angegeben werden, beispielsweise:Plugin 'honza/vim-snippets', {'frozen': 1}
Wird ein Plugin auf diese Weise eingebunden, so werden beispielsweise eigene Änderungen durch einen Update nicht überschrieben.
Mittels der Option
forkann festgelegt werden, dass das so gekennzeichnete Plugin nur geladen wird, wenn Dateien des angegebenen Dateityps editiert werden. Wird ein Plugin mit der Optionongekennzeichnet, so wird es ebenfalls nicht automatisch geladen, sondern erst dann, wenn die angegebene Anweisung in der Kommandozeile eingegeben wird. Beide Optionen bewirken, dass Vim grundsätzlich schneller geladen wird.
Nahezu jedes Vim-Plugin wird inzwischen entweder vom jeweiligen Entwickler oder
innerhalb des vim-scripts-Repository auf GitHub gelistet. Bei den folgenden
Beschreibungen der einzelnen Plugins sind daher neben den Beschreibungen auf der
Vim-Projektseite stets auch die entsprechenden GitHub-Repositories verlinkt.
Hilfreiche Erweiterungen¶
Align¶
Das Align-Plugin stellt eine gleichnamige Funktion bereit, mittels derer man visuell markierte Bereiche zu einer übersichtlichen Tabelle ausrichten kann.
Mittels Vim-Plug kann dieses Plugin über folgendes Repository installiert werden: https://github.com/jezcope/vim-align
Als Anwendungsbeispiel sei in einer Textdatei folgende Tabelle enthalten:
# Vorher:
a ; b ; c ; d ; e;
ab; bc; cd; de; ef;
abcd ; bcde ; cdef ; defg ; efgh;
Nach einer visuellen Markierung des Textes und Eingabe von :Align ; sieht
die Datei so aus:
# Nachher:
a ; b ; c ; d ; e ;
ab ; bc ; cd ; de ; ef ;
abcd ; bcde ; cdef ; defg ; efgh ;
Die :Align-Funktion akzeptiert jedes beliebige Trennzeichen und kann
entweder global oder mittels :'<,'>Align auf den aktuell markierten Bereich
angewendet werden. Die Bearbeitung von tabellarischem Text wird so wesentlich
erleichtert. :-)
Calendar¶
Das Calendar-Plugin ermöglicht eine Termin- und Aufgaben-Verwaltung innerhalb von Vim.
Mittels Vim-Plug kann dieses Plugin über folgendes Repository installiert werden: https://github.com/itchyny/calendar.vim
Zusätzlich habe ich in meiner Konfigurationsdatei folgende Einstellungen für das Calendar-Plugin vorgenommen:
" Calendar
let g:calendar_google_calendar = 0
let g:calendar_google_task = 0
let g:calendar_cache_directory= expand("~/data/calendar/")
let g:calendar_week_number=1
let g:calendar_task_delete=1
let g:calendar_task=0
nmap gC :Calendar<CR>
In Vim kann das Calendar-Plugin damit über die Tastenkombination g C
gestartet werden.
Eregex¶
Das Eregex-Plugin ermöglicht es, in Vim für das Suchen und Ersetzen Perl-kompatible reguläre Ausdrücke zu verwenden.
Mittels Vim-Plug kann dieses Plugin über folgendes Repository installiert werden: https://github.com/othree/eregex.vim
Zusätzlich sollte die Konfigurationsdatei ~/.vimrc um folgende Einträge
ergänzt werden:
let g:eregex_default_enable = 1
let g:eregex_forward_delim = '/'
let g:eregex_backward_delim = '?'
nmap <leader>/ :call eregex#toggle()<CR>
Gibt man anschließend in einer neuen Vim-Sitzung / oder ? ein, so
erscheint in der Kommandozeile automatisch :1M/ oder :1M?. Die
unmittelbar dahinter eingegebenen Zeichen werden als Perl-compatible reguläre
Ausdrücke (PCRE) interpretiert. Durch Eingabe von \/ im Normalmodus kann
dieses Verhalten aus- beziehungsweise wieder angeschaltet werden.
Um Ersetzungen mit PCRE-Syntax vorzunehmen, kann man im Kommandozeilen-Modus
S statt s verwenden:
:[Bereich]S/PCRE-Syntax/Ersetzung/[Optionen]
Ebenso kann in global-Anweisungen die PCRE-Syntax verwendet werden, wenn
diese mit statt G statt mit g eingeleitet werden:
:[Bereich]G/PCRE-Syntax/[Anweisung]
Für das Schreiben von Vim-Scripts bietet das Plugin auch eine Hilfe: Schreibt
man in der aktuellen Datei einen regulären Ausdruck in Perl-Syntax und markiert
ihn visuell, so kann dieser mittels :E2v in einen regulären Ausdruck mit
Vim-Syntax übersetzt werden.
Beispiel:
# Entfernen von Tabs und Leerzeichen am Zeilenende:
# Perl-Syntax:
:%s/\s+$//g
# Visuell markieren, :E2v eingeben (wird ergänzt zu :'<,'>E2v)
# Ergebnis:
:%s/\s\+$//g
Eine gute Übersicht über reguläre Ausdrücke in Perl-Syntax findet sich beispielsweise hier.
Minibuf-Explorer¶
Das Minibuf-Explorer-Plugin bietet in einem eigenen
kleinen Subfenster am unteren Fensterrand eine Übersicht über die aktuell
geöffneten Buffer. Angezeigt werden standardmäßig die Nummern und eine
abgekürzte Bezeichnung der Buffer. Um einen bestimmten Buffer auszuwählen, kann
man in diesem Fenster mit h j k l den gewünschten Buffer anwählen und
Enter drücken. Alternativ dazu kann beispielsweise :b5 zur Auswahl des
fünften Buffers oder :bp bzw. :bn zur Auswahl des vorherigen bzw.
nächsten Buffers eingegeben werden, da die Buffer-Nummern ja stets angezeigt
werden.
Durch folgende Zeilen in der ~/.vimrc kann das Plugin so konfiguriert
werden, dass die Bufferleiste stets unten am Bildschirm angezeigt wird und mit
F4 an- und ausgeschaltet werden kann:
let g:miniBufExplSplitBelow=1
map <F4> :MBEToggle<CR>
hi MBEVisibleActiveNormal guifg=magenta ctermfg=magenta
hi MBEVisibleActiveChanged guifg=magenta ctermfg=magenta
Durch die hi-Angaben wird der aktive Buffer in der Liste durch die Farbe
magenta hervorgehoben.
Das Plugin ist auch in Verbindung mit der Option swapfile sinnvoll, die
verhindert, dass eine Datei mehrfach geöffnet wird. Bei Verwendung des
Minibuf-Explorers sieht man an jedem Vim-Fenster sofort, welche Dateien dort
geöffnet sind.
Nerd-Commenter¶
Das NerdCommenter-Plugin ermöglicht es einzelne Zeilen oder (in Verbindung mit visuellen Markierungen) ganze Code-Abschnitte auszukommentieren. Dabei wird automatisch für jeden Filetype das passende Kommentarzeichen gewählt.
Mittels Vim-Plug kann dieses Plugin über folgendes Repository installiert werden: https://github.com/scrooloose/nerdcommenter
Für die Benutzung des NerdCommenter-Plugins gibt es unter anderem folgende Tastenkombinationen:
\cc |
Kommentiere (visuell) markierte Zeilen aus | (comment) |
\cu |
Kommentiere (visuell) markierte Zeilen ein | (undo-comment) |
\c Leertaste |
Kommentiere wechselhaft ein oder aus (kann häufig \cc und \cu
ersetzen) |
|
\cs |
„schickes“ Auskommentieren von langen Abschnitten (z.B. in C) | |
\cl |
Auskommentieren mit linksbündigen Kommentarzeichen (z.B. in RST oder Python) |
In der Datei ~/.vim/bundle/nerdcommenter/plugin/NERD_commenter.vim können
Kommentarzeichen für die verschiedenen Dateitypen einfach angepasst und/oder
ergänzt werden. Dazu sucht man mit der Vim-Suche nach der gewünschten Endung,
beispielsweise tex, und gibt wie bei den übrigen Einträgen das gewünschte
Kommentarzeichen an.
Renamer¶
Das Renamer Plugin ermöglicht ein gleichzeitiges, fein steuerbares Umbenennen mehrerer Dateien mittels Vim.
Mittels Vim-Plug kann dieses Plugin über folgendes Repository installiert werden: https://github.com/qpkorr/vim-renamer
In einem neuen Vim-Buffer kann mittels :Ren der Inhalt des aktuellen
Verzeichnisses eingelesen werden. In der so erstellten Liste ist das Suchen und
Ersetzen von Text (inklusive regulärer Ausdrücke) wie üblich möglich; mit
Enter kann zudem in das Verzeichnis unter dem Cursor gewechselt werden.
Um die Dateien eines Verzeichnisses unmittelbar aus der Shell heraus mit Vim
umzubenennen, kann vim -c Ren aufgerufen werden; hierfür kann wiederum in
der ~/.bashrc ein alias definiert werden, beispielsweise alias vren='vim
-c Ren'.
Beim Umbenennen ist lediglich zu beachten, dass die Reihenfolge der Dateien nicht geändert werden darf und die Liste nach dem Umbenennen genauso viel Zeilen beinhalten muss wie zu Beginn (da jede Zeile genau einen Dateinamen beinhaltet).
Ist man mit dem Umbenennen fertig, gibt man nochmals :Ren ein, und die
Dateien im jeweiligen Verzeichnis werden entsprechend umbenannt. :-)
Startify¶
Das Startify-Pluging bewirkt einen
veränderten Start-Bildschirm, wenn man vim ohne weitere Argumente
(insbesondere ohne Dateinamen) aufruft. Anstelle des Standard-Begrüßungs-Textes
bekommt man ein zufälliges Zitat sowie eine Liste der zuletzt geöffneten Dateien
angezeigt; diese sind durchnummeriert und können durch Eingabe der jeweiligen
Zahl (direkt im Normal-Modus) geöffnet werden.
Mittels Vim-Plug kann dieses Plugin über folgendes Repository installiert werden: https://github.com/mhinz/vim-startify
Weitere Einstellungen müssen nicht vorgenommen werden.
Sudo¶
Das Sudo Plugin ermöglicht es, sich auch nachträglich mit SuperUser-Rechten ausstatten. Nützlich ist das, wenn man Systemdateien verändert, und es einem erst beim Speichern auffällt, dass man eigentlich gar keine Schreibrechte besitzt.
Mittels Vim-Plug kann dieses Plugin über folgendes Repository installiert werden: https://github.com/vim-scripts/sudo.vim
Zur Verwendung des Sudo-Plugins gibt es folgende Funktionen für die Vim-Kommandozeile:
:SudoWrite Datei |
Speichere Datei mit Root-Rechten (:SudoWrite % speichert so die
aktuelle Datei ab) |
:SudoRead Datei |
Lese Datei mit Root-Rechten |
:e sudo:/path/Datei |
Öffne Datei mit Root-Rechten |
Praktisch ist auch eine Abkürzung in der Konfigurationsdatei ~/.vimrc:
cabbrev sw SudoWrite% " Aktuellen Buffer mit Sudo-Rechten schreiben
SuperTab¶
Das SuperTab-Plugin
bietet eine einfach Möglichkeit, im Einfüge-Modus mittels Tab das bis zum
Cursor reichende Wort zu vervollständigen (ähnlich wie durch Verwendung von
Control x).
Mittels Vim-Plug kann dieses Plugin über folgendes Repository installiert werden: https://github.com/ervandew/supertab
SuperTab bietet eine Möglichkeit, die Vervollständigung auf den Kontext bezogen
durchzuführen. Gibt man beispielsweise einen Pfadnamen ein, so versucht SuperTab
diesen zu vervollständigen; schlägt dies fehl, so wird versucht eine
Vervollständigung anhand des bisher in dem aktuell geöffneten (oder weiteren)
geöffneten Buffern zu bewirken. Hierzu muss folgender Eintrag in die
~/.vimrc aufgenommen werden:
let g:SuperTabDefaultCompletionType = "context"
Gibt es mehrere Möglichkeiten zur Vervollständigung, so wird ein kleines
Popup-Fenster, wobei die einzelnen Möglichkeiten mit Control n, Control
p oder wiederum mit Tab durchlaufen werden können. Der aktuelle
Vervollständigungsvorschlag wird von SuperTab automatisch eingeblendet; drückt
man die Leertaste oder fährt man fort zu schreiben, so wird der Vorschlag
übernommen.
Hinweis: Bei Verwendung von SuperTab bewirkt die Tab-Taste nur noch ein Einfügen eines Tabulator-Zeichens als Abstandmarker, wenn dieses am Zeilenanfang steht oder wenn ein vor dem Cursor (mindestens) ein Leerzeichen steht; andernfalls wird durch die SuperTab-Funktion das Wort vor der aktuellen Position ergänzt.
TableMode¶
Das TableMode-Plugin ermöglicht es, mit dem Vim auf einfache Weise RestructuredText-Tabellen zu schreiben.
Mittels Vim-Plug kann dieses Plugin über folgendes Repository installiert werden: https://github.com/dhruvasagar/vim-table-mode
Nach der Installation kann das Plugin in einer RestructuredText-Datei (Endung
.rst) mittels \tm („TableModeToggle“) aktiviert beziehungsweise wieder
deaktiviert werden.[1] Ist das Plugin aktiv, so werden eingegebene Textzeilen, die
mit |-Zeichen beginnen, als Tabellen gewertet. Beispielsweise kann dann
folgende Zeile als „Kopfzeile“ einer Tabelle eingegeben werden:
| Einträge | Eigenschaft 1 | Eigenschaft 2 |
Gibt man in der folgenden Zeile || (ein doppeltes Pipe-Zeichen) ein, so wird
dieses automatisch wie folgt ergänzt:
| Einträge | Eigenschaft 1 | Eigenschaft 2 |
+----------+---------------+---------------+
Der entstandene „Querstrick“ kann entweder im Normalmodus mittels yy kopiert
und über der Überschrift wieder eingefügt werden; alternativ dazu kann auch
oberhalb der Überschrift || eingegeben werden, um eine Vervollständigung
durch das TableMode-Plugin zu erreichen.
+----------+---------------+---------------+
| Einträge | Eigenschaft 1 | Eigenschaft 2 |
+----------+---------------+---------------+
Wird in weiteren, mit | beginnenden Zeilen Text einzugeben, so erfolgt bei
Bedarf automatisch eine Verbreiterung/Anpassung der Spalten; durch jedes Drücken
von | wird das aktuell eingegebene Feld automatisch auf die jeweilige
Spaltenbreite angepasst und zur nächsten Spalte gewechselt.
Wird zu einem späteren Zeitpunkt ein Eintrag geändert, so kann mittels \tre
(„TableModeRefresh“) eine Aktualisierung der gesamten Tabelle erreicht werden.
Tagbar¶
Das Tagbar-Plugin
bietet eine Art Inhaltsverzeichnis für Quellcode. Es nutzt das externe Programm
exuberant ctags, um aus den aktuell geöffneten Dateien eine Übersicht an
Funktionsnamen, Makros, Variablen, Klassen, usw. zu erstellen. In
LaTeX -Dokumenten wird eine Kapitel-, Tabellen- und Labelübersicht angezeigt.
Faltungen und Suchanweisungen funktionieren wie gewohnt.
Mittels Vim-Plug kann dieses Plugin über folgendes Repository installiert werden: https://github.com/majutsushi/tagbar
Mittels :TagbarToggle oder einem entsprechenden Mapping in der
Konfigurationsdatei wird rechts ein Fenster mit der Tagliste
eingeblendet. Drückt man im Taglisten-Fenster über einem Schlagwort Enter,
so wird im Hauptfenster das entsprechende Dokument an der jeweiligen Position
geöffnet. Möchte man das Tag-Fenster auf der linken statt auf der rechten Seite
platziert haben, so kann man die ~/.vimrc um folgende Zeile ergänzen:
let g:tagbar_left = 1
"Optional: Tagbar mit F2 aufrufen:
nmap <F2> :TagbarToggle<CR>
Tagbar kann auch verwendet werden, um ein Inhaltsverzeichnis von
RestructuredText-Dateien anzuzeigen. Hierzu muss ein
kleines Python-Skript namens rst2ctags installiert werden. Ich persönlich
habe mich bei der Installation für mein ~/.vim-Verzeichnis als Zielpfad
entschieden:
cd ~/.vim
# rst2ctags in das Verzeichnis ~/.vim/rst2ctags installieren:
git clone https://github.com/jszakmeister/rst2ctags
Anschließend muss gemäß dieser Anleitung noch folgende
Ergänzung in der Konfigurationsdatei ~/.vimrc vorgenommen werden:
let g:tagbar_type_rst = {
\ 'ctagstype': 'rst',
\ 'ctagsbin' : '~/.vim/rst2ctags/rst2ctags.py',
\ 'ctagsargs' : '-f - --sort=yes',
\ 'kinds' : [
\ 's:sections',
\ 'i:images'
\ ],
\ 'sro' : '|',
\ 'kind2scope' : {
\ 's' : 'section',
\ },
\ 'sort': 0,
\ }
Öffnet man nun in einer neuen Vim-Sitzung eine rst-Datei, so wird bei
Aktivierung der Tagbar automatisch ein Inhaltsverzeichnis der aktuellen Datei
eingeblendet. Wechselt man (beispielsweise mit Ctrl w h) in das
Tagbar-Fenster, so kann man mit den normalen Navigationsbefehlen ein Kapitel
auswählen und gelangt durch ein Drücken von Enter auf die
entsprechende Kapitel-Zeile im Hauptfenster.
Ultisnips¶
Das Ultisnips-Plugin ist eine Weiterentwicklung des Snipmate-Plugins mit erheblich größerem Funtkionsumfang. Das Plugin ermöglicht es durch Eingabe kurzer, selbst definierter Textstücke („Snippets“) und Drücken der Tab-Taste diese durch entsprechende Templates zu ersetzen.
Mittels Vim-Plug kann dieses Plugin über folgendes Repository installiert werden: https://github.com/sirver/ultisnips
Vordefinierte Beispielsnippets finden sich im Paket vim-snippets, das zusätzlich installiert werden
sollte. Bei der Verwendung von Vim-Plug empfiehlt sich dabei die pinned-Option zu verwenden, damit eigene Änderungen in den
Snippets-Dateien nicht durch Aktualisierungen überschrieben werden. Es sollten
also folgende beiden Zeilen im Plugins-Abschnitt der Konfigurationsdatei
~/.vimrc stehen:
Plugin 'sirver/ultisnips'
Plugin 'honza/vim-snippets', {'pinned': 1}
Nach der Installation der beiden Plugins befinden sich die zu den einzelnen
Filetypes gehörenden Snippets im Verzeichnis
~/.vim/bundle/vim-snippets/UltiSnips/; beispielsweise beinhaltet die Datei
python.snippets in diesem Verzeichnis alle Snippets, die für Python-Dateien
relevant sind. Die Snippets in der Datei all.snippets gelten für alle
Dateitypen gleichermaßen.
Zur Verwendung des Ultisnips-Plugin habe ich zudem folgende Zeilen in die
Konfigurationsdatei ~/.vimrc aufgenommen:
" Snippets mit Tab vervollständigen, mit S-Tab mögliche Snippets anzeigen:
let g:UltiSnipsExpandTrigger="<tab>"
let g:UltiSnipsListSnippets="<s-tab>"
" Mit C-h und C-l zur vorherigen bzw. nächsten Snippet-Position springen:
let g:UltiSnipsJumpForwardTrigger="<c-l>"
let g:UltiSnipsJumpBackwardTrigger="<c-h>"
" Weitere Einstellungen:
let g:UltiSnipsSnippetsDir="~/.vim/bundle/vim-snippets/UltiSnips"
let g:UltiSnipsEditSplit="horizontal"
let g:UltiSnipsEnableSnipMate=0
Einzelne Snippets haben folgende Syntax:
snippet shortkey "Beschreibung" optionen
... template ...
endsnippet
Beispiel: (Definiert in ~/.vim/bundle/vim-snippets/UltiSnips/tex.snippets)
snippet / "Math Fraction" w
\frac{$1}{$2}$0
endsnippet
Wird mit dieser Snippet-Definition in einer .tex-Datei im Einfügemodus das
Zeichen / eingegeben und Tab gedrückt, so wird dieses Zeichen durch
\frac{}{} ersetzt und der Cursor an die mit $1 bezeichnete Stelle
bewegt. Durch ein Drücken der Jump-Forward-Taste, die bei der obigen
Konfiguration mit <C-l> definiert ist, gelangt man zur zweiten Sprungmarke
$2; durch Drücken der Jump-Backwards-Taste, die mit <C-h> definiert ist,
kann man umgekehrt wieder zur vorherigen Sprungmarke zurückkehren. Erreicht man
schließlich, gegebenenfalls durch mehrmaliges Drücken der Jump-Forward-Taste,
die Position $0, so wird das Ergänzen des Snippets abgeschlossen; die
vorherigen Sprungmarken können dann nicht mehr angesteuert werden.
Snippets-Beispieldateien:
Vorgabewerte und Snippets für visuell markierte Bereiche
Bei der Definition von Snippets können die Sprungmarken auch als ${1},
${2} usw. angegeben werden. Dies nutzt man insbesondere dann, wenn man an
den Sprungstellen mittels ${1:Vorgabe} einen Standard-Text einfügen mag, der
bei der Ergänzung des Snippets an dieser Stelle eingefügt wird. Gelangt der
Cursor durch Drücken der Jump-Forward-Taste zu so einer Position mit
Textvorgabe, so kann diese durch ein erneutes Drücken der Jump-Forward-Taste
bestätigt werden; gibt man hingegen einen beliebigen anderen Text ein, so wird
die Textvorgabe durch diesen ersetzt. Beispielsweise wird mittels ${2:$1}
der bei $1 eingegebene Text automatisch als Vorgabewert an der Stelle $2
eingefügt.
Ein besonderer Vorgabewert ist ${VISUAL}: Diese Variable enthält den visuell
markierten Textbereich, wenn vom visuellen Modus ausgehend Tab gedrückt
wird. Man kann sich damit Snippets definieren, die wahlweise auf visuell
markierte Textbereiche angewendet werden können oder andernfalls ein leeres
Template erzeugen:
snippet cen "Centered Text" b
\begin{center}
${1:${VISUAL:}}
\end{center}
$0
endsnippet
Das obige Snippet kann auf zweierlei Arten verwendet werden:
- Im Einfügemodus wird durch Eingabe von
cen<Tab>einecenter-Umgebung erzeugt und der Cursor an die Stelle${1}gesetzt; da${VISUAL}hierbei leer ist, wird an${1}kein Text eingefügt (es könnte auch${VISUAL:Standard}angegeben werden, um einen Vorgabewert zu setzen, wenn${VISUAL}leer ist). - Im visuellen Modus kann ein Textbereich markiert und
<Tab>cen<Tab>eingegeben werden. Dabei verschwindet während der Eingabe voncender visuell markierte Bereich; drückt man wieder<Tab>, so wird er als Vorgabewert für${1}wieder eingeblendet. Drückt man die Jump-Forward-Taste, so wird dieser Vorgabewert übernommen und man gelangt an das Ende des Snippets ($0).
Derartige Snippets können, ähnlich wie das Surround-Plugin, Textbereiche in gewünschte Umgebungen setzen.
Snippet-Optionen und reguläre Ausdrücke
Durch die Angabe von Optionen kann gezielter festgelegt werden, wann ein Snippet
durch Drücken von <Tab> ausgelöst werden soll:
Die Option
w(„word“) besagt, dass das Snippet nur dann ausgelöst wird, wenn das Kürzel ein eigenständiges Wort bildet, also unmittelbar vor dem Kürzel ein Whitespace-Zeichen (Leerzeichen, Tab, usw.) steht. Wird keine Option angegeben, wird automatischwals Standard-Kriterium verwendet.Beispiel:
Folgendes Snippet für
.rst-Dateien fügt durch Drücken vonmi<Tab>eine Math-Inline-Umgebung ein:snippet mi "Math Inline" w :math:\`$1\` $0
Die Bedeutung der Backticks (
``) als Begrenzungszeichen für Scripte innerhalb eines Snippets muss im obigen Beispiel mit je einem Backslash (\) aufgehoben werden, um eine Interpretation des Inhalts zwischen den Backticks als Shell-Skript zu verhindern.Das Snippet soll nur ausgelöst werden, wenn
minicht Teil eines Wortes ist; beispielsweise soll eine Expansion vermieden werden, wennvermi<Tab>eingegeben wird (um beispielsweise dieses Wort mittels des SuperTab-Plugins zu „vermieden“ o.ä. zu ergänzen.)Die Option
b(„begin of line“) bewirkt, dass das Snippet nur dann ausgelöst wird, wenn das Kürzel am Anfang einer Zeile steht. Whitespace-Zeichen (Leerzeichen, Tab, usw.) am Beginn der Zeile werden dabei ignoriert.Beispiel:
Folgendes Snippet für
.rst-Dateien fügt durch Drücken vonma<Tab>eine Math-Paragraph-Umgebung ein:snippet ma "Math Paragraph" b .. math:: ${1} $0 endsnippet
Das Snippet soll allerdings nicht ausgelöst werden, wenn
maTeil eines Wortes ist oder mitten in der Zeile vorkommt.Die Option
i(„inner word“) bewirkt, dass das Snippet auch dann ausgelöst wird, wenn es innerhalb eines Wortes vorkommt.Persönlich verwende ich derartige Snippets, um beispielsweise durch Eingabe von
a<Tab>oderae<Tab>den deutschsprachigen Umlautäzu erzeugen. Damit ist es ohne Mehraufwand möglich, auch bei Verwendung eines englischen Tastaturlayouts deutschsprachigen Text zu schreiben.Die Option
rkann in Verbindung mit den Optioneni,w, undbangegeben werden, um zu bewirken, dass das Snippet-Kürzel als regulärer Ausdruck mit Python-Syntax interpretiert wird; Das Kürzel muss dabei in Anführungszeichen gesetzt werden.Beispiel:
Die folgenden Snippets ermöglichen als Inner-Word-Snippets die Umwandlung von
a<Tab>,ae<Tab>usw. in deutschsprachige Umlaute:snippet "ae?" "ä" ri ä$0 endsnippet snippet "Ae?" "Ä" ri Ä$0 endsnippet snippet "oe?" "ö" ri ö$0 endsnippet snippet "Oe?" "Ö" ri Ö$0 endsnippet snippet "ue?" "ü" ri ü$0 endsnippet snippet "Ue?" "ü" ri Ü$0 endsnippet snippet "ss?" "ß" ri ß$0 endsnippet
Das Zeichen
?in der Snippet-Definition steht dabei für0oder1Vorkommen des vorherigen Zeichens.
Prioritäten
Gibt es zu einem im Einfügemodus eingegebenen Textstück mehrere mögliche
Snippets, so werden diese beim Drücken von Tab nummeriert und unter Angabe
der jeweiligen Snippet-Datei aufgelistet und können durch Eingabe von 1,
2, usw. ausgewählt werden. Üblicherweise wird allerdings eine eindeutige und
somit schnelle Ergänzung der Snippets bevorzugt. Dies lässt sich in einer
Snippets-Datei durch die Vergabe von Prioritäten mittels priority num
erreichen, wobei num einen Wert zwischen -50 und +50 bezeichnet.
Alle Snippets, die unterhalb einer solchen Eingabezeile stehen, bekommen diese
Priorität zugewiesen (bis zum Ende der Datei oder bis zur nächsten
priority-Zeile).
Die vordefinierten Snippets aus dem vim-snippets-Plugin haben alle als
Priorität -50; sie werden also nur dann ausgeführt, wenn kein anderes (auch
gleichnamiges) Plugin mit höherer Priorität existiert.
Beispielsweise haben bei mir die Umlaut-Snippets die Priorität -10, so dass
sie nur dann ausgeführt werden, wenn kein anderes Snippet auf den eingegebenen
Text zutrifft; beispielsweise soll gemäß des obigen Beispiels ma<Tab> am
Anfang einer Zeile zu einer math-Umgebung expandiert werden, innerhalb einer
Zeile soll ma<Tab> hingegen zu mä expandiert werden, wenn beispielsweise
„mäkeln“ geschrieben werden soll.
Ohne die explizite Angabe einer Priorität haben Snippets (beispielsweise in
einer neuen Snippet-Datei) die Priorität Null. Man kann sich damit zusätzliche
Snippets in eigenen Dateien definieren, beispielsweise textemplates.snippets
für eigene LaTeX-Dokumentvorlagen oder texmath.snippets für Mathe-Snippets.
Man kann eine Snippets-Datei mittels des Schlüsselwortes extends um weitere
„Dateitypen“ erweitern:
# Innerhalb der Datei ``tex.snippets``:
# Zusätzlich die Snippets in folgenden Dateien (ohne Dateiendung) berücksichtigen:
extends textemplates, texmath
Beispielsweise können so LaTeX-Mathe-Snippets zentral sowohl für .tex wie
auch für .rst-Dateien definiert werden. Das spart nochmals Schreibarbeit –
don’t repeat yourself!
Einfache Ersetzungen
Soll der an der Stelle $1 eingegebene Text auch an einer Stelle erscheinen, so
gibt man dort erneut $1 oder beispielsweise ${2:$1} ein, sofern $1
nur ein Vorgabewert sein soll. Man kann bei der erneuten Verwendung von $1
den dort gespeicherten Inhalt allerdings auch abändern, indem man
${1/search/replace/} eingibt.
Beispielsweise werden in den Grund-Wissen-Tutorials oft .png-Bilder
eingefügt und dabei in der Fußzeile die zugehörigen .svg-Vektorgraphiken mit
als Download-Option verlinkt. Um dabei den Dateinamen nur einmal eingeben zu
müssen, kann folgendes Snippet verwendet werden:
snippet figs "Figure with SVG" b
.. figure:: ${1:path}
:name: fig-${2}
:alt: fig-${3:$2}
:align: center
:width: 50%
.. only:: html
:download:\`SVG: ${1/png/svg/}>\`
$0
endsnippet
Bei der Expansion dieses Snippets gelangt man zunächst an die Stelle $1, an
der offensichtlich eine Pfadangabe erwartet wird. Gibt man hier einen Pfad ein,
der mit .png endet, so erscheint in der Fußzeile automatisch der gleiche
Pfad mit der Endung .svg; möchte man diesen so automatisch generierten Pfad
nur als Vorgabewert haben, kann man an dieser Stelle auch ${4:${1/png/svg/}}
schreiben, um eine entsprechende zusätzliche Sprungmarke zu definieren.
Ausführen von Scripten
Weitere Möglichkeiten für Snippets bieten sich dadurch, dass innerhalb von Snippets wahlweise Vim-, Shell- oder Python-Scripts ausgeführt werden können. Diese können mehrere Zeilen umfassen und werden innerhalb der Snippet-Templates folgendermaßen begrenzt:
` ... `: Shell-Script`!v ... `: Vim-Script`!p ... `: Python-Script
Verwendet man Python-Scripts, so werden automatisch die Module vim, re,
os, string und random geladen; zudem sind automatisch folgende
Variablen vordefiniert:
snip |
Ein zum aktuellen Snippet gehörendes Snippet-Objekt |
fn |
aktueller Dateiname |
path |
Absoluter Pfad der aktuellen Datei |
t |
Liste mit den Inhalten von
$1, $2, usw.(
t[1] entspricht dem Inhalt von $1 usw.) |
Ein snip-Objekt hat dabei unter anderem folgende Attribute:
- In der Variable
snip.rvwird der Rückgabewert des Snippets gespeichert. - Die Variable
snip.basenameenthält den Namen der aktuellen Datei ohne Dateiendung. - Die Variable
snip.ftenthält den Namen des aktuellen Filetypes. - Die Variable
snip.venthält Daten, die sich auf${VISUAL}beziehen:snip.v.textgibt den Inhalt von${VISUAL}an,snip.v.modehat als Wert entwederv,Voder^Vje nach Art des visuellen Modus.
Durch Scripte bieten sich in Snippets nahezu unbegrenzte Möglichkeiten; man kann sich so geradezu temporäre „Buttons“ definieren, die bei der Expansion bestimmte Funktionen auslösen; beispielsweise können reguläre Ausdrücke in der Definition von Snippets gezielt ausgewertet werden:
# Snippet zum Ergänzen von "bei<Tab>" zu "beispielsweise":
snippet "(B|b)ei" "beispielsweise" rw
`!p
if match.group(1).islower():
snip.rv = "beispielsweise"
else:
snip.rv = "Beispielsweise"
` $0
endsnippet
Hierbei steht match.group(1) für den konkreten Wert, der sich bei der
Auswertung der ersten in der Snippet-Definition auftretenden Gruppierung
(b|B) ergibt.
Weitere, auch umfangreichere Beispiele zum Einsatz von Scripten sind in den
Snippet-Dateien von des vim-snippets-Plugins enthalten.
Vicle¶
Das Vicle Plugin
ermöglicht es, von Vim aus mittels Ctrl c Ctrl c die aktuelle Zeile oder im
visuellen Modus ganze Codeblöcke an eine offene Screen- oder
tmux-Sitzung zu schicken. Egal ob Python, R, MySQL oder die Shell selbst als
Interpreter verwendet wird: Skript-Teile lassen sich auf diese Weise bereits
während des Erstellens „on-the-fly“ testen.
Mittels Vim-Plug kann dieses Plugin über folgendes Github-Repository installiert werden: https://github.com/vim-scripts/Vicle
Um ein tmux-Fenster als Ziel für den übergebenen Code zu verwenden, muss man
die ~/.vimrc um folgenden Eintrag ergänzen:
let g:vicle_use = 'tmux'
Drückt man in einer Vim-Sitzung erstmals Ctrl c Ctrl c, so wird man
aufgefordert, wahlweise den Namen oder die Nummer der tmux-Session und des
Zielfensters einzugeben; hat das Zielfenster mehrere Teilfenster („panes“), so
kann beispielsweise 2.3 das dritte Pane im zweiten Fenster bezeichnet
werden. In tmux werden die Panes allgemein in der gleichen Reihenfolge
nummeriert, wie sie geöffnet wurden; mittels <tmux-hotkey>:list-panes können
die Pane-Nummern eines Fensters explizit angezeigt werden.
Im folgenden schickt Vicle bei einer Eingabe von Ctrl c Ctrl c von dieser
Vim-Sitzung aus stets die aktuelle oder die visuell markierten Zeilen an das
angegebene Zielfenster. Von mehreren verschiedenen Vim-Sitzungen aus kann Text
somit an verschiedene (oder auch an den gleichen) Interpreter geschickt werden.
Yankring¶
Das Yankring Plugin speichert automatisch der Reihenfolge nach die zuletzt in die interne Zwischenablage kopierten Inhalte, so dass sie gezielt an einer anderen Stelle und/oder zu einem späteren Zeitpunkt wieder eingefügt werden können.
Mittels Vim-Plug kann dieses Plugin über folgendes Github-Repository installiert werden:
Wird der Inhalt der Vim-internen Zwischenablage im Normalmodus mit p
oder P eingefügt, kann mit Ctrl p und Ctrl n anstelle dessen
der rückwärts bzw. vorwärts in der Kopier-History nächstgelegene Inhalt
ausgewählt und eingefügt werden.
Anmerkungen:
| [1] | Das TableMode-Plugin findet nur bei der Bearbeitung von RestructuredText-Dateien Anwendung, und auch nur, wenn damit Tabellen gesetzt werden sollen. Bei der Verwendung des Vim-Plug-Managers kann man, um die Start-Zeit von Vim zu optimieren, folgende Option verwenden:
Damit wird das TableMode-Plugin nur geladen und aktiviert, wenn
|