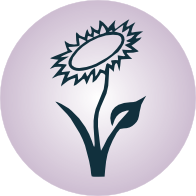Wichtige Umgebungen¶
So genannte Umgebungen werden in LaTeX verwendet, um einzelne Absätze zu
gestalten. Üblicherweise werden Umgebungen mit \begin{umgebung} eingeleitet
und mit \end{umgebung} abgeschlossen.
Die im folgenden Abschnitt aufgelisteten Umgebungen sind standardmäßig in LaTeX definiert; weitere Umgebungen können durch das Einbinden von Zusatzpaketen genutzt werden.
center, flushleft, flushright – Textausrichtung¶
Normalerweise wird Text in Latex als Blocksatz dargestellt. LaTeX optimiert dabei den Abstand zwischen einzelnen Wörtern und nimmt automatisch eine Silbentrennung vor. Mittels der folgenden Umgebungen kann die Ausrichtung eines Absatzes manuell geändert werden:
- Zentrierung: Bereiche eines LaTeX-Dokuments, die zwischen
\begin{center}und\end{center}stehen, werden mittig auf der Seite ausgegeben.
- Flattersatz: Bereiche eines LaTeX-Dokuments, die innerhalb einer
\begin{flushleft}und\end{flushleft}stehen, werden linksbündig als Flattersatz ausgegeben. Entsprechend werden Bereiche, die zwischen\begin{flushright}und\end{flushright}stehen, rechtsbündig als Flattersatz ausgegeben.
Die Flattersatz-Umgebungen werden üblicherweise für Text oder mathematische Formeln verwendet; Zentrierungen sind hingegen auch für Abbildungen, Tabellen oder dergleichen üblich.
itemize, enumerate und description – Aufzählungen¶
In LaTeX gibt es folgende Umgebungen für Aufzählungen:
Mit einer
itemize-Umgebung kann eine nicht nummerierte Aufzählung erstellt werden. Die einzelnen aufzuzählenden Punkte werden mittels der Anweisung\itemgelistet:\begin{itemize} \item ... \item ... \item ... \end{itemize}
Innerhalb der einzelnen Einträge werden Leerzeilen berücksichtigt, zwischen den einzelnen Einträgen werden Leerzeilen ignoriert.
Mit einer
enumerate-Umgebung kann eine nummerierte Aufzählung erstellt werden. Die einzelnen aufzuzählenden Punkte werden ebenfalls mittels der Anweisung\itemgelistet:\begin{enumerate} \item ... \item ... \item ... \end{enumerate}
Mit einer
description-Umgebung kann eine Stichwort-Aufzählung erstellt werden. Die einzelnen aufzuzählenden Punkte werden mittels der Anweisung\item[Stichwort]gelistet:\begin{description} \item[Stichwort 1:] ... \item[Stichwort 2:] ... \item[Stichwort 3:] ... \end{description}
Aufzählungs-Umgebungen können in LaTeX auch (maximal vierfach) geschachtelt
auftreten, beispielsweise kann eine itemize-Umgebung innerhalb einer
enumerate-Umgebung stehen:
\begin{enumerate}
\item ...
\item
\begin{itemize}
\item ...
\item ...
\end{itemize}
\item ...
\end{enumerate}
LaTeX passt die Einrückungstiefen der Aufzählungen sowie die Art der Anführungszeichen, soweit nicht manuell vorgegeben, automatisch an. Einrückungen innerhalb des Quellcodes haben keine Auswirkung auf die PDF-Datei, sind aber für eine bessere Lesbarkeit empfehlenswert.
Abstände zwischen Einträgen anpassen
LaTeX lässt zwischen den einzelnen Einträgen einer Aufzählung verhältnismäßig viel Abstand, um die Lesbarkeit zu erhöhen. Bisweilen ist es allerdings aus Platzgründen hilfreich, eine Aufzählung möglichst kompakt zu halten. In diesem Fall sind vor allem zwei Anweisungen nützlich:
- Mit
\vspace{-2mm}kann der Abstand zwischen dem vorherigen Absatz und dem Beginn der Aufzählung reduziert werden. - Mit
\setlength\itemsep{0mm}wird der zusätzliche Abstand zwischen den einzelnen Einträgen auf Null reduziert; die einzelnen Einträge haben somit nur einen normalen Zeilenabstand.
Als Alternative zu dieser manuellen Anpassung kann auch das Zusatz-Paket paralist verwendet werden, das kompakte Versionen der normalen Aufzählungs-Umgebungen bereitstellt.
figure – Abbildungen¶
Die figure-Umgebung ist zum Einbinden von Abbildungen vorgesehen; hierzu
muss in der Präambel des Dokuments das Paket graphicx mittels
\usepackage{graphicx} geladen werden.
Bei der figure-Umgebung handelt es sich um eine so genannte „Fließumgebung“
(bisweilen auch „Gleitobjekt“ genannt), bei der LaTeX selbst anhand von
angegebenen Optionen entscheidet, an welcher Stelle die Abbildung am besten
eingebaut wird:
% In der Präambel:
\usepackage{graphicx}
% Innerhalb des Dokuments:
\begin{figure}[htb]
\centering
\includegraphics[width=0.8\linewidth]{image-filename.png}
\caption{Hier kommt die Bildunterschrift hin.}
\label{fig-image-label}
\end{figure}
In diesem Beispiel sind als Optionen für mögliche Positionierungen der Abbildung
htb angegeben: h („here“) steht für die aktuelle Position, t („top“)
für den Beginn der aktuellen Seite, b („bottom“) für das Ende der aktuellen
Seite; eine weitere mögliche Option ist p („page“), bei der die Abbildung
optional auch auf einer separaten Seite gedruckt werden darf. Mittels eines
Ausrufezeichens kann eine Position erzwungen werden, beispielsweise bewirkt eine
Optionsangabe von [h!], dass die Abbildung unbedingt an der aktuellen Stelle
eingebunden werden soll.
Das eigentliche Einfügen der Graphik wird durch die Anweisung
\includegraphics{} übernommen. Als Optionen kann hierbei mittels width
oder height die Größe der Abbildung im Dokument festgelegt werden, mittels
angle=90 kann die Abbildung zudem bei Bedarf um den angegebenen Winkel
(gegen den Uhrzeigersinn) gedreht werden. Als Bildformate können bei Verwendung
von pdflatex wahlweise png, jpg oder bmp verwendet werden.
Beispiel:
\begin{figure}[h!]
\centering
\includegraphics[width=0.5\textwidth]{pics/tux.png}
\caption{Das Linux-Maskottchen `Tux'.}
\label{fig-tux}
\end{figure}
Ergebnis:

Befinden sich die Bilddateien nicht im gleichen Verzeichnis wie die
.tex-Datei, so kann bei der \includegraphics{}-Anweisung auch ein
relativer oder absoluter Pfad angegeben werden. Hierbei muss allerdings geachtet
werden, dass in dem Pfadnamen keine Leerzeichen oder Unterstriche vorkommen; ist
dies der Fall, so muss vor diese „Sonderzeichen“ je ein Backslash-Zeichen \
geschrieben werden. Empfehlenswert ist es daher, alle zu einem LaTeX-Dokument
gehörenden Bilddateien in einem Unterordner pics abzulegen und darauf zu
achten, dass in den Dateinamen Leerzeichen und Unterstriche beispielsweise durch
Minus-Zeichen ersetzt sind.
Die \includegraphics{}-Anweisung kann auch ohne eine umschließende
figure-Umgebung verwendet werden; in diesem Fall wird die Abbildung genau an
der Stelle im Dokument eingebunden, an der die \includegraphics{}-Anweisung
steht. In diesem Fall ist es allerdings nicht möglich, die Abbildung mit einer
Bildunterschrift („Caption“) zu versehen. Umgekehrt können allerdings innerhalb
einer figure-Umgebung auch mehrere \includegraphics{}-Anweisungen
vorkommen, wenn beispielsweise mehrere Bilder nebeneinander oder untereinander
abgebildet werden sollen. Im letzteren Fall muss zwischen den einzelnen
\includegraphics{}-Anweisungen eine Neue-Zeile-Anweisung \\ stehen,
zudem können die Anweisungen \hspace{} und \vspace{} für die
Ausrichtungen der Abbildungen nützlich sein.
Bildunterschriften ohne automatische Nummerierung
Wird innerhalb einer figure-Umgebung mittels der \caption{}-Anweisung
eine Bildunterschrift gesetzt, so wird diese automatisch mit einer Nummerierung
versehen, beispielsweise „Abbildung 1: Bildunterschrift.“
Möchte man die automatische Nummerierung verhindern, so kann in der Präambel das
Zusatz-Paket caption eingebunden und anstelle der Anweisung \caption{}
die Anweisung \caption*{} verwendet werden.
Bilder mit subfigure nebeneinander anordnen
Eine elegante Methode, um mehrere Bilder nebeneinander anzuordnen, bietet das
Zusatz-Paket subfigure: Die gleichnamige Anweisung bietet die Möglichkeit,
die einzelnen Teil-Abbildungen mit separaten Bild-Unterschriften zu versehen und
auf diese an anderer Stelle zu verweisen.
Beispiel:
% In der Präambel:
\usepackage{subfigure}
\usepackage{caption}
% Im Dokument:
\begin{figure}[h!]
\centering
\subfigure[Bildunterschrift links]{
\includegraphics[angle=+30, origin=c, width=0.4\textwidth]{pics/tux.png}
\label{fig-subfig1}
}
\subfigure[Bildunterschrift rechts]{
\includegraphics[angle=-30, origin=c, width=0.4\textwidth]{pics/tux.png}
\label{fig-subfig2}
}
\label{fig:subfigure-beispiel}
\caption*{Gemeinsame Beschriftung für die beiden Abbildungen
\subref{fig-subfig1} und \subref{fig-subfig2}}
\end{figure}
Ergebnis:

Mittels des Subfigure-Pakets können, sofern die Bildbreiten richtig gewählt
werden, beliebig viele Bilder nebeneinander angeordnet werden. Erzwingt man
mittels \\ einen Zeilenumbruch, so lassen sich ebenfalls gekachelt
angeordnete Bilder-Reihen erstellen.
tabbing – Ausgerichteter Text¶
In einer tabbing-Umgebung werden üblicherweise innerhalb der ersten Zeile
mittels \= Tabulatorpositionen festgelegt, an denen in den übrigen Zeilen
der Text mittels den Sprungmarken \> ausgerichtet werden kann:
\begin{tabbing}
Name1: \= Text1 \\
Name2: \> Text2 \\
Name3: \> Text3 \\
...
\end{tabbing}
Durch die tabbing-Umgebung im obigen Beispiel könnte beispielsweise ein
Dialog dargestellt werden, der sich auch über mehrere Seiten erstrecken darf;
es können allerdings auch mehrere Tabulatoren innerhalb einer Zeile auftreten.
Tabulatoren können jederzeit neu gesetzt werden, wobei die bisherigen überschrieben werden. Üblicherweise möchte man allerdings bereits in der ersten Zeile die Tabulatoren anhand des längsten in einer „Spalte“ vorkommenden Textes festlegen. Dazu gibt es im wesentlichen zwei Möglichkeiten:
- Die erste Textzeile wird an notwendigen Stellen durch unsichtbaren Text
aufgefüllt, der mittels
\phantom{Text}erzeugt werden kann. - Die längste Textzeile wird kopiert, am Anfang der
tabbing-Umgebung mit Tabulator- statt Sprungmarken eingefügt und mittels\\ \killbeendet. Die\kill-Anweisung bewirkt dabei, dass die soeben abgeschlossene Textzeile nicht gedruckt wird (die Tabulatoren bleiben jedoch gesetzt).
tabular und table – Tabellen¶
Tabellen werden in LaTeX üblicherweise mit Hilfe der tabular-Umgebung
dargestellt. Diese hat folgende Syntax:
\begin{tabular}{Spaltenoptionen}
...
\end{tabular}
Spaltenoptionen
Mit den Spaltenoptionen wird festgelegt, wie die Ausrichtung der einzelnen Spalten erfolgen soll. Dabei sind folgende Angaben üblich:
l: Spalte wird linksbündig ausgerichtetr: Spalte wird rechtbündig ausgerichtetc: Spalte wird zentriertp{4cm}: Spalte wird linksbündig mit fester Breite ausgerichtet
Die Anzahl an Spalten einer Tabelle wird durch die Anzahl an angegebenen
Spaltenausrichtungen festgelegt. Sollen am Rand der Tabelle oder zwischen den
einzelnen Spalten vertikale Striche entlang der Tabelle gedruckt werden, so kann
zwischen den einzelnen Spaltenausrichtungen ein |-Zeichen gesetzt werden;
beispielsweise wird mit \begin{tabular}{|l|c|c|} eine Tabelle mit einer
linksbündigen und zwei zentrierten Spalten eingeleitet, zwischen denen jeweils
trennende Striche gezogen werden.
Bei den Optionen l, r und c wird die Spaltenbreite von LaTeX anhand
des längsten Eintrags in der jeweiligen Spalte berechnet. Möchte man eine
linksbündige Spalte mit fester Breite und gegebenenfalls automatischen
Zeilenumbrüchen, so kann p{breite} verwendet werden. Möchte man auch
zentrierte oder rechtsbündige Spalten mit fester Spaltenbreite erzeugen, so muss
zusätzlich das Paket array verwendet werden.
Für Tabelleneinträge über mehrere Zeilen beziehungsweise Spalten können die Pakete multirow und multicol genutzt werden, die entsprechende Anweisungen bereitstellen.
Spaltentrennzeichen und neue Zeilen
Innerhalb der tabular-Umgebung werden die einzelnen Reihen allgemein mittels
der Neue-Zeile-Anweisung \\ voneinander getrennt. Eine Tabellenspalte kann
sich im Quellcode gegebenenfalls also auch über mehrere Zeilen erstrecken, wenn
dies einer besseren Lesbarkeit dient.
Innerhalb einer Reihe bewirkt das Zeichen & ein Trennen der einzelnen
Spalten. Um horizontale Linien am Rand der Tabelle oder zwischen einzelnen
Reihen zu ziehen, kann zu Beginn der Tabelle sowie jeweils hinter einem \\
die Anweisung \hline („horizontal line“) geschrieben werden. Soll ein
horizontaler Strich nicht über die gesamte Tabelle hinweg gesetzt werden,
sondern nun für einzelne Spalten gelten, so kann man nach dem Beenden einer
Zeile mittels \\ auch beispielsweise \cline{1-3} schreiben, um einen
waagrechten Strich unter die angegebenen Spalten-Einträge zu setzen. Man kann
auch beispielsweise \\ \cline{1-2} \cline{4-5} schreiben, um horizontale
Striche an genau den angegebenen Spalten zu setzen.
Jede Reihe sollte bei  Spalten stets
Spalten stets  Spaltentrennzeichen
Spaltentrennzeichen
& beinhalten. Ist dies nicht der Fall, verbleibt bei einer umrandeten
Tabelle der rechte Spaltenrand in dieser Reihe.
Nach einer Neuen-Zeile-Anweisung \\ kann wiederum ein in eckigen Klammern
eine Längenangabe geschrieben werden, um die aktuelle Reihe um diesen Wert zu
in ihrer Höhe zu verändern. Beispielsweise würde ein Zeilenumbruch
![\\[6pt]](_images/math/0c52df8584d3467723c160b5236bda10ed3b7407.png) hinter der aktuellen Reihe einen vertikalen Abstand von
hinter der aktuellen Reihe einen vertikalen Abstand von 6pt
einfügen, was bei einer Schriftgröße von 12pt einem  -fachen
Zeilenabstand entspräche.
-fachen
Zeilenabstand entspräche.
Soll der Abstand zwischen den einzelnen Reihen allgemein vergrößert werden, so ist dies folgendermaßen möglich:
% Reihenabstand auf den 1,25-fachen Wert festlegen:
\renewcommand{\arraystretch}{1.25}
\begin{tabular}{Spaltenoptionen}
%%% Die eigentliche Tabelle %%%
\end{tabular}
% Reihenabstand wieder auf den normalen Wert zurücksetzen
\renewcommand{\arraystretch}{1}
Die table-Umgebung
Die eigentliche Tabelle, die durch \begin{tabular} und \end{tabular}
begrenzt ist, kann zusätzlich in eine table-Umgebung gepackt werden. Dabei
handelt es sich, ebenso wie bei figure, um eine Fließumgebung,
bei der LaTeX anhand von den angegebenen Optionen die Positionierung der Tabelle
selbst vornimmt.
\begin{table}[htpb]
\centering
\caption{Hier kommt die Tabellenbeschriftung hin.}
\label{tab:table-label}
\begin{tabular}{|c|l|}
\hline
1 & Erste Zeile \\
2 & erste Zeile \\
\hline
\end{tabular}
\end{table}
Auch bei der table-Umgebung sind folgende Optionen für mögliche
Positionierungen der Tabelle möglich: h („here“) steht für die aktuelle
Position, t („top“) für den Beginn der aktuellen Seite, b („bottom“) für
das Ende der aktuellen Seite; eine weitere mögliche Option ist p („page“),
bei der die Tabelle optional auch auf einer separaten Seite gedruckt werden
darf. Mittels eines Ausrufezeichens kann eine Position erzwungen werden,
beispielsweise bewirkt eine Optionsangabe von [h!], dass die Tabelle nur an
der aktuellen Stelle eingebunden werden darf.
Mittels der \caption{}-Anweisung kann die Tabelle beschriftet werden; in der
klassischen Textsatzung wird diese Beschriftung, anders als bei Abbildungen,
allerdings über die eigentliche Tabelle gesetzt. Mittels der
\label{}-Anweisung kann die Tabelle zudem mit einem Label versehen werden,
so dass auf sie an einer anderen Stelle im Dokument verwiesen werden kann.
Mehrseitige Tabellen
Tabellen, die mittels einer tabular bzw. table-Umgebung erstellt werden,
erlauben keinen Seitenumbruch innerhalb der Tabelle. Bei längeren Tabellen
empfiehlt sich die Verwendung des Pakets longtable, mit dem
sich mehrseitige Tabellen erstellen lassen.
verbatim – Quelltext¶
Text innerhalb einer verbatim-Umgebung wird von LaTeX nicht interpretiert,
sondern genau so dargestellt, wie er eingegeben wurde. Es finden also
beispielsweise keine automatischen Zeilenumbrüche und keine Silbentrennungen
statt; zusätzlich wird der Schrifttyp auf typewriter
umgestellt. [1]
Innerhalb eines Absatzes können kurze Quelltext-Passagen mittels \verb|
Quelltext | hervorgehoben werden. Kommt in dem angegebenen Quelltext das
Symbol | vor, so kann auch ein anderes Begrenzungszeichen für \verb
verwendet werden, beispielsweise \verb= Quelltezt =.
quote, quotation und verse – Einrückungen¶
- Diese Umgebung wird üblicherweise für kurze Zitate verwendet, die aus einem
einzelnen Absatz bestehen. Text innerhalb von
\begin{quote}und\end{quote}wird links und rechts etwas eingerückt, die Zeilenlänge wird also gegenüber dem restlichen Text etwas verringert. Neue Absätze innerhalb einerquote-Umgebung beginnen ebenfalls linksbündig.
- Diese Umgebung wird üblicherweise für längere Zitate verwendet, die aus mehr
als einem Absatz bestehen. Text innerhalb von
\begin{quotation}und\end{quotation}wird ebenfalls links und rechts etwas eingerückt, die Zeilenlänge wird also gegenüber dem restlichen Text etwas verringert. Auch innerhalb einerquotation-Umgebung werden Absätze linksbündig dargestellt, wobei die erste Zeile eines neuen Absatzes leicht eingerückt wird.
- Diese Umgebung wird üblicherweise für Gedichte verwendet. Innerhalb von
begin{verse}und\end{verse}werden einzelne Zeilen durch\\explizit beendet; sehr lange Zeilen werden in den nachfolgenden Zeilen zusätzlich eingerückt und so als zusammengehörig gekennzeichnet. Leerzeilen werden zur Trennung von Absätzen verwendet.
Anmerkungen:
| [1] | Die Quelltext-Umgebung verbatim kann auch durch \begin{verbatim*}
und \end{verbatim*} begrenzt werden, wobei bei dieser Version
Leerzeichen durch ein eigenes Symbol ( ) dargestellt werden. Dies kann
zur Hervorhebung der Anzahl von Leerzeichen in einer Codestelle nützlich
sein. ) dargestellt werden. Dies kann
zur Hervorhebung der Anzahl von Leerzeichen in einer Codestelle nützlich
sein. |