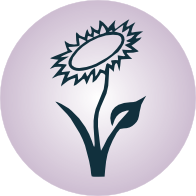Gewöhnliche Textsatzung¶
Abschnitte und Überschriften¶
Der Inhalt eines Dokuments kann mittels der folgenden Anweisungen hierarchisch in einzelne Abschnitte untergliedert werden:
\part{Text}kennzeichnet Buchteile. Diese Gliederungsebene existiert nur bei den Dokumentklassenbookundscrbook.
\chapter{Text}kennzeichnet Kapitel. Diese Gliederungsebene existiert nur bei den Dokumentklassenbookundscrbook,reportundscrreprt, nicht aber beiarticleundscrartcl.
\section{Text}kennzeichnet Abschnitte. Diese Gliederungsebene ist bei Artikeln die höchste, bei Büchern oder Berichten die zweithöchste.
\subsection{Text}und\subsubsection{Text}kennzeichnet Unter- und Unterunterabschnitte.
\paragraph{Text}kennzeichnet einzelne Absätze (Paragraphen) im Text. Die tiefste Ebene stellt schließlich der\subparagraph{Text}dar.
In der Präambel kann mittels \setcounter{secnumdepth}{tiefe} beeinflusst
werden, bis zu welcher Schachtelungstiefe eine Nummerierung der Überschriften
erfolgt. Der Standardwert für tiefe ist  , es erhalten also Kapitel-, Abschnitts-
und Unterabschnittsüberschriften eine fortlaufende Nummer. Setzt man
beispielsweise
, es erhalten also Kapitel-, Abschnitts-
und Unterabschnittsüberschriften eine fortlaufende Nummer. Setzt man
beispielsweise \setcounter{secnumdepth}{1}, so werden nur noch die Kapitel-
und Abschnittsüberschriften nummeriert, bei \setcounter{secnumdepth}{0} nur
noch die Kapitelüberschriften. Setzt man \setcounter{secnumdepth}{-1}, so
wird überhaupt keine Überschrift nummeriert.
Wenn bei einer Überschrift ein * vor die öffnende geschweifte Klammer
gesetzt wird (beispielsweise \section*{Text}), so erfolgt keine Nummerierung
der Überschrift und ebenso kein Eintrag in das Inhaltsverzeichnis.
Titelseite und Abstract
Optional können zu Beginn einer LaTeX-Datei mittels der folgenden Anweisungen Informationen über den Autor und das aktuelle Dokument festgelegt werden:
\title{}: Der Titel des Dokuments\author{}: Der Autor beziehungsweise die Autoren (Aufzählung mittels\and)\date{}: Das Datum der Veröffentlichung (\todayfür das heutige Datum)
Zu Beginn des Dokuments kann dann mittels folgender Anweisung eine automatische Titelseite erzeugt werden:
\maketitle
Die Titelseite kann selbstverständlich auch manuell gestaltet werden. Bei Büchern folgt auf der zweiten Seite häufig eine kurze Beschreibung des Inhalts, ein so genannnter „Abstract“. Dieser kann folgendermaßen
\abstract{Text}
Die Ausrichtung des Abstracts auf der zweiten Seite erfolgt dabei – ebenso wie
bei \maketitle – automatisch.
Inhaltsverzeichnis
Anhand der Gliederung in Kapitel und Abschnitte kann in LaTeX mittels
\tableofcontents ein automatisch erzeugtes Inhaltsverzeichnis in das
Dokument eingebunden werden:
\tableofcontents
Üblicherweise wird das Inhaltsverzeichnis unmittelbar nach der Titelseite und
dem Abstract gesetzt. Die Seiten des Inhaltsverzeichnisses werden von LaTeX
automatisch mit kleinen römischen Buchstaben nummeriert, das eigentliche
Dokument beginnt dann mit  als Seitennummer.
als Seitennummer.
In der Präambel kann mittels \setcounter{tocdepth}{tiefe} beeinflusst
werden, bis zu welcher Schachtelungstiefe die Überschriften des Dokuments
aufgelistet werden sollen. Der Standardwert für tiefe ist wiederum 2, so
dass Kapitel-, Abschnitts- und Unterabschnittsüberschriften aufgelistet werden.
Nummer. Setzt man beispielsweise \setcounter{secnumdepth}{1},so werden nur
noch die Kapitel- und Abschnittsüberschriften aufgelistet. Überschriften, bei
denen vor die öffnende Klammer ein * gesetzt wurde (beispielsweise
\section*{Text}), werden unabhängig davon im Inhaltsverzeichnis nicht
aufgelistet.
Mit folgender Anweisung kann mitten im Dokument manuell ein Eintrag zum Inhaltsverzeichnis hinzugefügt werden, der dann auf die jeweilige Textstelle verweist:
% Eintrag manuell zum Inhaltsverzeichnis hinzufügen:
\addcontentsline{toc}{section}{Name des Eintrags}
Anstelle section kann selbstverständlich auch eine andere Gliederungsebene
wie chapter oder subsection gewählt werden. Manuelle Einträge sind an
Stellen sinnvoll, an denen man den Navigations-Komfort des Inhaltsverzeichnisses
(inklusive der automatisch generierten Sprungmarken) nutzen mag, ohne im
Dokument (beispielsweise aus Platzgründen) tatsächlich eine Überschrift setzen
zu wollen.
Werden Änderungen in der Gliederung vorgenommen, so schreibt LaTeX beim
Übersetzen des Quellcodes mittels pdflatex die Änderungen des
Inhaltsverzeichnisses in eine Hilfsdatei mit der Endung :math:.toc; erst bei
einem nochmaligen Übersetzen des Quellcodes mittels pdflatex werden die
Änderungen auch im PDF-Dokument sichtbar.
Tabellen- und Abbildungsverzeichnis
Neben einem Inhaltsverzeichnis kann nach Belieben auch mit \listoftables
eine Übersicht aller Tabellen und mit \listoffigures eine Übersicht über
alle Abbildungen im Dokument ausgegeben werden. Auch hier ist gegebenenfalls
ein zweimaliger Aufruf von pdflatex nötig, um die Listen (Hilfsdateien
.lot und .lof) im PDF-Dokument zu aktualisieren.
Anhang
Soll ein Dokument einen Anhang beinhalten, so kann dieser mittels \appendix
eingeleitet werden. Ab dieser Anweisung werden weitere Kapitel anstelle mit
Nummern mit Großbuchstaben  ,
,  , usw. durchnummeriert.
Die Seitennummerierung wird unverändert fortgesetzt.
, usw. durchnummeriert.
Die Seitennummerierung wird unverändert fortgesetzt.
Zeilen- und Seitenumbruch
Einzelne Absätze werden in LaTeX durch Leerzeilen gekennzeichnet. Der Abstand
zwischen Absätzen wird als Option in Verbindung mit der Dokumentklasse
festgelegtals, beispielsweise \documentclass[halfparskip]{scrbook}.
Möchte man innerhalb eines Absatzes eine neue Zeile erzeugen, so kann dies
mittels \newline oder der Kurzform \\ erfolgen. Unmittelbar im Anschluss
an \\ kann zudem in eckigen Klammern ein Längenmaß angegeben werden, um
das der Abstand zur nächsten Zeile verkleinert oder vergrößert wird;
beispielsweise bewirkt bei einer Schriftgröße von 12pt ein Zeilenumbruch
mittels \\[6pt] einen  -fachen Zeilenabstand.
-fachen Zeilenabstand.
Eine Wechsel auf eine neue Seite kann mittels \pagebreak oder \newpage
manuell erzwungen werden.
Aufteilung eines Dokuments in mehrere Dateien
Umfangreiche LaTeX-Dokumente können, beispielsweise kapitelweise, in mehrere
.tex-Dateien aufgeteilt werden. In der Hauptdatei kann der Inhalt dieser
Dateien dann mittels der Anweisung \input{kapitelname} eingefügt werden; die
Endung .tex wird dabei automatisch ergänzt.
% Beispiel einer aufgeteilten Haupt-Datei:
\input{preambel}
\input{kapitel1}
\input{kapitel2}
\input{kapitel3}
\input{anhang}
Die einzelnen Kapitel können bei umfangreichen Dokumenten auch in verschiedene Unterverzeichnisse abgelegt werden, um dort beispielsweise die zugehörigen Bild- oder Code-Dateien mit abzuspeichern.
Auf eine sehr ähnliche Weise kann die LaTeX-Anweisung \include{} verwendet
werden. Auch bei dieser Anweisung wird der Name der angegebenen Datei um die
Endung .tex ergänzt; der Inhalt der Datei wird allerdings erst auf einer
neuen Seite (quasi nach einer \newpage-Anweisung) eingebettet. Die
\include{}-Anweisung kann folglich nur einzelne Kapitel-Dateien in das
Dokument einbauen; beispielsweise für die Präambel muss hingegen die
\input{}-Anweisung verwendet werden.
\frontmatter, \mainmatter und \backmatter
Bücher werden oftmals in Vorspann, Hauptteil und Nachspann aufgeteilt.
Auch bei den LaTeX-Dokumentklassen book beziehungsweise scrbook
exisiteren entsprechende Gliederungsebenen:
% Vorspann einleiten:
\frontmatter
% Hauptteil einleiten:
\mainmatter
% Nachspann einleiten:
\backmatter
- Im Vorspann werden die Seiten mit kleinen römischen Ziffern durchnummeriert. Der Vorspann enthält üblicherweise nur die Titelseite, das Inhaltsverzeichnis (bisweilen auch ein Abbildungs- und Tabellenverzeichnis) sowie möglicherweise ein Vorwort. Meist kommt der Vorspann daher mit einer einzigen Kapitelüberschrift aus, die ohne Nummerierung erscheint. [1]
- Im Hauptteil werden die Seiten mit arabischen Zahlen nummeriert, wobei die
Nummerierung erneut mit
1beginnt. - Im Nachspann wird bisweilen nur das Literatur- und/oder Stichwortverzeichnis
gesetzt, manchmal jedoch auch der gesamte Anhang. Der Nachspann gleicht
bezüglich der Gliederungsüberschriften dem Vorspann, die Kapitel werden jedoch
mit Großbuchstaben gekennzeichnet (beginnend mit
A). Eine getrennte Seitennummerierung ist nicht vorgesehen.
Schriftfamilien und Texthervorhebungen¶
Üblicherweise werden mehrere Schriftarten zu einer Schriftfamilie zusammengefasst, die zwar das gleiche Design aufweisen, sich aber in Neigungsgrad, Fettschrift, Zeichenabstand und weiteren Merkmalen unterscheiden können. Die Standard-Schriftfamilie von LaTeX heißt „Computer Modern“.
Innerhalb einer Schriftfamilie kann die Darstellung von Text folgendermaßen verändert werden:
Schriftstärke: Mit
textbf{Text}(„bold font“) wird Text fettgedruckt, mit\textmd{Text}(„medium“, Standard) in normaler Schriftstärke ausgegeben.\textbf{Ein Blindtext.}
\textmd{Ein Blindtext.}
Schriftform: Mit
\textit{Text}(„italic“) wird der angegebene Text kursiv, mittextsl{Text}(„slanted“) schräggestellt gedruckt. Als Standard wird die Text aufrecht ausgegeben (entspricht\textup{Text}).\textit{Ein Blindtext.}
\textsl{Ein Blindtext.}
\textup{Ein Blindtext.}
Mit
\emph{Text}(„emphasize“) wird Text hervorgehoben; er wird dann innerhalb einer normalen Textzeile kursiv gedruckt, innerhalb einer kursiven Textzeile jedoch aufrecht dargestellt. Mit\textsc{Text}(„small caps“) wird Text in unterschiedlich großen Großbuchstaben („Kapitälchen“) ausgegeben; mittels\underline{Text}kann Text unterstrichen ausgegeben werden.\emph{Ein Blindtext.}
\textsc{Ein Blindtext.}
\underline{Ein Blindtext.}
Bindet man in der Präambel das Paket
soulein (\usepackage{soul}), so kann Text auch durchgestrichen ausgegeben werden:\st{Ein Blindtext.}
Schrifttyp: Standardmäßig wird Text als
\textrm{Text}(„roman“), d.h. mit so genannten Serifen ausgegeben. Serifen sind kleine Füßchen und Häkchen an den einzelnen Buchstaben, die eine Schrift für das Auge besser lesbar machen. Serifen-Schiften sollten für längere Texte bevorzugt werden, während beispielsweise für die Erstellung von Plakaten mittextsf{Text}(„sans serif“) auch eine serifenlose Schrift gewählt werden kann.\textrm{Ein Blindtext.}
\textsf{Ein Blindtext.}
\texttt{Ein Blindtext.}
Üblicherweise nehmen die einzelnen Buchstaben einer Schrift beim Druck, da sie unterschiedlich breit sind, unterschiedlich viel Platz ein. Beispielsweise zur Darstellung von Quellcode wird jedoch bevorzugt eine nicht-proportionale Schrift verwendet, um eine optische Absetzung vom restlichen Text zu bewirken. Dies kann mit
\texttt{Text}(„typewriter“) erreicht werden.
Die obigen Anweisungen können verschachtelt auftreten, es kann also beispielsweise ein Text fett und kursiv gedruckt werden. Die Anweisungen sind jedoch auf einzelne Textelemente innerhalb eines Absatzes begrenzt.
Farbiger Text
Um Farben nutzen zu können, muss in der Präambel des
LaTeX-Dokuments das Paket xcolor geladen werden:
\usepackage{xcolor}
Innerhalb des Dokuments lässt sich dann durch die Anweisung \color{farbname}
die Standardfarbe auf eine gewünschte Farbe ändern. Der Farbname kann einer
Standardfarbe (black, white, darkgray, gray, lightgray,
brown, red, green, blue, cyan, magenta oder yellow)
entsprechen oder eine selbst definierte Farbe bezeichnen.
Um einen Farbwechsel nicht wieder explizit rückgängig machen zu müssen, kann die
Wirkung des Farbwechsels mittels einer Deklaration auf
einen Textblock beschränkt werden, beispielsweise Text { \color{red} roter
Text hier } Text. Derartige Textblöcke können auch mehrere Absätze umfassen.
Eine andere Möglichkeit ist, einen Textabschnitt mittels
\textcolor{farbname}{Text} hervorzuheben; hierbei ist die Länge des Textes
allerdings auf maximal einen einzelnen Absatz begrenzt.
Neben den Standard-Farben können folgendermaßen auch eigene Farben definiert werden:
Beispiel:
\textcolor[rgb]{0.85, 0.00, 0.15}{Rot} \\ % rot-gruen-blau (prozentual)
\textcolor[RGB]{ 240, 115, 40}{Orange} \\ % Rot-Gruen-Blau (Farbwerte 0..255)
\textcolor[HTML]{F0E10F}{Gelb} \\ % HTML-Code (hexadeximal)
\textcolor[cmyk]{0.25, 0.10, 0.35, 0.08}{Grün} \\ % CMYK-Anteile (für Druckereien)
\textcolor[wave]{450}{Blau} \\ % Wellenlänge (380..750)
\textcolor[gray]{0.75}{Grau} \\ % Grau-Anteil (0..1)
Ergebnis:
![&\text{\textcolor[rgb]{0.85, 0.0, 0.15}{Rot}} \\
&\text{\textcolor[RGB]{240,115,40}{Orange}} \\
&\text{\textcolor[HTML]{F0E10F}{Gelb}} \\
&\text{\textcolor[cmyk]{0.25, 0.10, 0.35, 0.08}{Grün}} \\
&\text{\textcolor[wave]{450}{Blau}} \\[12pt]
&\text{\textcolor[gray]{0.75}{Grau}}](_images/math/61c3f30f8a212c246fb796ea0bd319746f2776c5.png)
Möchte man eine Farbe nicht nur einmalig verwenden, so kann man ihr einen Namen zuweisen; die Farbe kann anschließend wie eine Standard-Farbe verwendet werden:
% Eigenen Farbnamen definieren:
\definecolor{deeppurple}{RGB}{50, 25, 150}
Mittels des xcolor-Pakets kann Text auch mit einem farbigen Rahmen versehen
werden:
Beispiel:
% Text mit farbigem Hintergund:
\colorbox{blue}{Text}
% Text mit farbiger Umrandung:
\fcolorbox{blue}{white}{Text}
Ergebnis:
![&\colorbox{blue}{\text{Text}} \\[6pt]
&\fcolorbox{blue}{white}{\text{Text}}](_images/math/1f3080aaae4312db1951b655bb2868210bbea5a4.png)
Mit beiden Anweisungen werden LR-Boxen erzeugt (siehe Abschnitt
Boxen weiter unten). In einer derartigen Box ist kein allgemein
kein Zeilenumbruch möglich, außer man umschließt damit eine Parbox. Alle von xcolor bereitgestellten Anweisungen lassen sich auch im
Mathe-Modus und in Tabellen nutzen; für farbige Texteinträge in Tabellen lohnt
es sich allerdings, auch einen Blick auf das colortbl-Paket zu
werfen.
Allgemein sollten Farben sparsam verwendet werden. Zueinander passende Farben
lassen sich beispielsweise mit dem Programm agave ausfindig machen – dieses
ist über das gleichnamige Paket via apt installierbar.
Gedrehter Text
Um Text vertikal oder schräg zu setzen, muss zunächst in der Präambel des
Dokuments das Paket graphicx geladen werden. Innerhalb des Dokuments lässt
sich dann durch die Anweisung \rotatebox{Winkel}{Text} der angegebene Text
um den angegebenen Winkel drehen.
Beispiel:
% In der Präambel:
\usepackage{graphicx}
% Innerhalb des Dokuments:
\rotatebox{90}{Hallo Welt!}
Der Drehwinkel wird dabei im mathematischen Sinn interpretiert, eine Angabe von
90 entspricht also einer Drehung um  gegen den
Uhrzeigersinn.
gegen den
Uhrzeigersinn.
Schriftgrößen und Längenmaße¶
In LaTeX wird die Standard-Größe für ein Dokument in Verbindung mit der
Dokumentklasse festgelegt, beispielsweise \documentclass[12pt]{scrbook} für
ein Buch mit einer normalen Schriftgröße von 12pt. Die Größe einer Schrift
kann dann innnerhalb des Dokuments folgendermaßen angepasst werden, wobei die
Abstufungen relativ zur Standard-Schriftgröße und in harmonischen
Größenverhältnissen erfolgen:
|
|
Eine Änderung der Schriftgröße kann entweder mittels \normalsize beendet
oder mittels einer Deklaration auf einen Textbblock
beschränkt werden, beispielsweise Text { \large großer Text hier } Text.
Derartige Textblöcke können auch mehrere Absätze umfassen; ebenso kann ein
solcher Bereich mittels \begin{large} und \end{large} begrenzt werden.
Soll innerhalb des Dokuments die Standard-Größe der Schrift verändert werden, so ist dies mit folgender Syntax möglich:
\fontsize{12pt}{14.4pt}
\selectfont
Der \fontsize{}-Anweisung werden hierbei die neue Schriftgröße sowie der
neue Standard-Zeilenabstand als Argumente übergeben. Möchte man eine andere
Schriftgröße angeben, so sollte das Verhältnis von Schriftgröße sowie
Zeilenabstand beibehalten, also beide Werte um den gleichen Faktor skaliert
werden.
In LaTeX können allgemein folgende Längenmaße verwendet werden:
in: Ein Zoll („inch“) entspricht![\unit[2,54]{cm}](_images/math/ec472d5179e0fea07e5b75d953c3664df09c43b2.png) .
.pt: Der „point“ ist eine Maßgröße aus der ursprünglichen Textsatzung. Es gilt![\unit[1]{pt} \approx \unit[0,0351]{cm}](_images/math/d5ef9718e63b2fa0fc40d9d3da7f072fce3882ff.png)
em: Einemwar früher als die Breite des großen ‚M‘ definiert. Bei der LaTeX-Standard-Schrift („Computer Modern“) sind beispielsweise Ziffern0.5embreit.ex: Einexist in etwa die Höhe des kleinen ‚x‘.
Spezielle Zeichen¶
LaTeX kennt drei Arten von Zeichen: Normale Zeichen, Steuerzeichen und Sonderzeichen:
- Normale Zeichen sind alle „normalen“ Buchstaben (
abiszbeziehungsweiseAbisZ) sowie die Ziffern und Satzzeichen.
Steuerzeichen steuern LaTeX. Das Steuerszeichen
\bedeutet beispielsweise, dass anschließend eine LaTeX-Anweisung folgt; so bewirkt beispielsweise\textbf{Text}, dass der Text innerhalb der geschweiften Klammern fett gedruckt werden soll.Sollen Zeichen, die in LaTeX Sonderbedeutungen als Steuerzeichen haben, als normale Zeichen gedruckt werden, so müssen sie gemäß der folgenden Tabelle im laufenden Text eingegeben werden:
Eingabe Ausgabe Eingabe Ausgabe \{
\}
\#
\&
\_
\%
\$
\^{}
\textasciitilde
\textbackslash
Umlaute und andere Sonderzeichen sind oftmals länderspezifisch. Für deutschsprachige Dokumente sollten daher, wie bereits im Abschnitt Umlaute und deutsche Sprachunterstützung beschrieben, in der Präambel des Dokuments folgende Pakete eingebunden werden:
\usepackage[ngerman]{babel} \usepackage[utf8]{inputenc} \usepackage[T1]{fontenc}
Gewöhnliche deutschsprachige Umlaute können damit wie normale Zeichen im laufenden Text eingegeben werden. Weitere Sonderzeichen werden üblicherweise mittels eines
\-Zeichens eingeleitet.Eingabe Ausgabe Eingabe Ausgabe \`a
\'a
\.a
\^a
\~a
\={a}
\u{a}
\v{a}
\k{a}
\c{c}
\"a
\ss
Beispielsweise können also spanisch-sprachige Umlaute mittels
\'und\~vor dem eigentlichen Buchstaben erzeugt werden. So ergibt die Eingabe vonaqu\'ials Ausgabe ; eine Eingabe von
; eine Eingabe von
sen\~norergibt entsprechend . Bei Verwendung der
beiden obigen Pakete und einer spanisch-sprachigen Tastatur können die Umlaute
und Sonderbuchstaben jedoch auch als normaler Text eingegeben werden.
. Bei Verwendung der
beiden obigen Pakete und einer spanisch-sprachigen Tastatur können die Umlaute
und Sonderbuchstaben jedoch auch als normaler Text eingegeben werden.
Einige weitere Sonderzeichen sind in der folgenden Tabelle aufgelistet:
| Eingabe | Ausgabe | Eingabe | Ausgabe |
\oe |
 |
\OE |
 |
\ae |
 |
\AE |
 |
\aa |
 |
\AA |
 |
\o |
 |
\O |
 |
\l |
 |
\L |
 |
\P |
 |
\S |
 |
\textexclamdown |
 |
\textquestiondown |
 |
\pounds |
 |
\copyright |
 |
Für manche Sonderzeichen müssen zusätzliche Pakete geladen werden;
beispielsweise sollte in der Präambel grundsätzlich das Paket marvosym
geladen werden, da damit unter anderem mittels \EUR das Euro-Zeichen
 gesetzt werden kann.
gesetzt werden kann.
Griechische Buchstaben werden gewöhnlich mit Hilfe des Mathematik-Modus
eingegeben; dabei werden sie allerdings als Bezeichnungen für Variablen
angesehen und damit kursiv gedruckt. Sollen griechische Buchstaben in
Normalschrift in den Text eingebaut werden, so kann beispielsweise in der
Präambel das Paket textgreek geladen und anschließend die Buchstaben mittels
\textalpha, \textbeta usw. gesetzt werden. Als Alternative kann anstelle
des Pakets babel das Paket betababel mit den gleichen Optionen
(beispielsweise ngerman) geladen werden, um innerhalb des Dokuments
beispielsweise mittels \bcode{logos} den Schriftzug  zu erhalten.
zu erhalten.
Eine sehr ausführliche Übersicht von LaTeX-Symbolen gibt es im LaTeX-Wikibook (Sonderzeichen) und in der PDF-Datei Symbols-A4.
Silbentrennung¶
In LaTeX wird eine sprachspezifische Silbentrennung in der Präambel über das
Paket babel aktiviert, beispielsweise wird mittels
\usepackage[ngerman]{babel} die Silbentrennung für die neue deutsche
Rechtschreibung aktiviert. Die Silbentrennung erfolgt in LaTeX automatisch, kann
allerdings manuell angepasst werden.
- Soll an einer Leerstelle ein Zeilenumbruch verhindert werden, kann anstelle
eines Leerzeichens das Tilde-Zeichen
~eingesetzt werden; beispielsweise würdeSeite~9nicht zwischenSeiteund9getrennt. - Soll an einer bestimmten Stelle innerhalb eines Wortes ein Zeilenumbruch
erzwungen werden, so ist dies mittels
\-möglich, beispielsweiseArcheo\-pterix. Der Zeilenumbruch an dieser Stelle wird allerdings nur dann durchgeführt, wenn das Wort auch am Ende einer Zeile steht und getrennt werden muss; andernfalls wird die Trenn-Anweisung\-von LaTeX ignoriert.
Dank des babel-Pakets werden zwar die meisten Wörter der deutschen Sprache
bei Zeilenumbrüchen richtig getrennt. Kommen im Text allerdings Wörter vor,
für die keine mögliche Silbentrennung bekannt ist, so kann der
\hyphenation{}-Anweisung am Ende der Präambel eine Liste mit
Trenn-Empfehlungen festgelegt werden: [2]
% Trennempfehlungen für folgende Wörter festlegen:
\hyphenation{Ar-cheo-pte-rix Stau-becken Nach-kom-ma Stel-len}
Die \hyphenation{}-Liste kann beliebig lang sein und sollte alle Wörter
umfassen, die beim Durchblättern des fertigen PDF-Dokuments am rechten
Seitenrand auffallen, weil sie nicht automatisch getrennt werden konnten.
Vertikale und horizontale Abstände¶
Einzelne Absätze werden in LaTeX durch leere Zeilen voneinander getrennt. Kommen mehrere aufeinander folgende leere Zeilen vor, so werden die folgenden ignoriert, der Abstand zwischen den einzelnen Absätzen bleibt somit gleich.
Um den vertikalen Abstand zwischen einzelnen Zeilen zu verändern, gibt es mehrere Möglichkeiten:
- Mit beispielsweise
\\[6pt]wird eine neue Zeile eingeleitet mit einem zusätzlichen Abstand von6pt(entspricht etwa![\unit[2]{mm}](_images/math/a0dd5e8e75eb3e51e77ec4e11106d11f51dbffa0.png) ).
). - Zwischen zwei Absätzen kann mittels
\vspace{Länge}ein beliebig langer vertikaler Abstand an dieser Stelle eingefügt werden, beispielsweise mittels\vspace{3cm}ein3cmbreiter vertikaler Abstand.
Lädt man in der Präambel mittels
\usepackage{setspace}das Zusatz-Paket setspace, so kann man mittels der Anweisungen\onehalfspacingbeziehungsweise\doublespacingim folgenden Dokumentteil einen eineinhalb-fachen beziehungsweise doppelten Zeilenabstand einstellen. Der ursprüngliche Zeilenabstand kann mittels\singlespacingwieder hergestellt werden.Möchte man einen anderen, selbst definierten Zeilenabstand wählen, so ist dies mittels der
spacing-Umgebung möglich:% In der Präambel: \usepackage{setspace} % Innerhalb des Dokuments: \begin{spacing}{Zahl} % ... Inhalt ... \end{spacing}
Im diesem Beispiel würde ein angegebener Zahlenwert von
 zu einem
eineinhalb-fachen Zeilenabstand führen. Gibt man einen Wert kleiner als Eins
an, so wird der Zeilenabstand entsprechend verkleinert.
zu einem
eineinhalb-fachen Zeilenabstand führen. Gibt man einen Wert kleiner als Eins
an, so wird der Zeilenabstand entsprechend verkleinert.
Innerhalb der einzelnen Zeilen wird das Leerzeichen als Worttrennzeichen verwendet; hierbei werden, wenn mehrere aufeinander folgende Leerzeichen vorkommen, die folgenden ignoriert. LaTeX richtet in Textbereichen automatisch die Abstände zwischen den einzelnen Worten (und sogar den Abstand zwischen den Buchstaben innerhalb der Worte) so aus, dass sich – unter Berücksichtigung möglicher Silbentrennungen – innerhalb des jeweiligen Absatzes ein möglichst harmonisches Gesamtbild ergibt.
Um horizontale Abstände einzufügen, gibt es ebenfalls mehrere Möglichkeiten:
- Mittels
\hspace{}kann an der jeweiligen Stelle ein horizntaler Abstand mit einer festgelegten Länge erzeugt werden, beispielsweise mittels\hspace{1 in}ein Abstand von einem Zoll. Auch beliebige andere Längeneinheiten können gewählt werden. - Mittels
 wird in der aktuellen Zeile so viel Platz eingefügt,
dass der anschließend eingegebene Text rechtsbündig am Zeilenrand gedruckt
wird. Beispielsweise kann man mittels
wird in der aktuellen Zeile so viel Platz eingefügt,
dass der anschließend eingegebene Text rechtsbündig am Zeilenrand gedruckt
wird. Beispielsweise kann man mittels \hfill \todayerreichen, dass das aktuelle Datum am rechten Rand der aktuellen Zeile ausgegeben wird.
- Mittels der
\phantom{}-Anweisung kann man einen horizontalen Abstand einfügen, der ebenso lang ist wie der innerhalb der geschweiften Klammern angegebene Text. Mit dieser Anweisung wird also Platz für den als Argument agegebenen Text freigehalten, dieser aber nicht gedruckt.
Fußnoten und Randnotizen¶
Innerhalb eines Textabschnitts kann mit \footnote{Text} eine Fußnote
erstellt werden. Der angegebene Text wird dabei in einer kleineren Schrift an
das Seitenende geschrieben und automatisch mit einer Nummerierung versehen.
Beispiel:
Hier ist ein Text.\footnote{Und hier ist die zugehörige Fußnote --
automatisch nummeriert und an der richtigen Stelle platziert!}
Standardmäßig werden Fußnoten in den Dokumentenklassen article und
scrartcl durch das gesamte Dokument fortlaufend nummeriert, bei den
Dokumentklassen book, scrbook, report und scrreprt findet eine
Nummerierung kapitelweise statt. Überlange Fußnoten werden von LaTeX automatisch
auf mehrere aufeinander folgende Seiten aufgeteilt.
Neben Fußnoten können beispielsweise einzelne Schlagwörter oder
Kurzbeschreibungen auch auf den Seitenrändern ausgegeben werden. Die Anweisung
hierfür lautet \marginpar{Text}, wobei der angegebene Text an der jeweiligen
Stelle im Dokument auf den Außenrand der Seite gedruckt wird. Möchte man auf den
anderen Rand der Seite drucken, so kann die Standard-Einstellung mittels
\reversemarginpar geändert werden.
Querverweise¶
Innerhalb eines Dokumentes können beliebige Stellen mittels so genannten Labels markiert werden. Die Syntax für eine solche Markierung ist:
% Label erzeugen:
\label{Stichwort}
Von anderen Stellen aus kann auf die markierten Stellen mittels Querverweisen
(„Referenzen“) Bezug genommen werden. Es ist empfehlenswert, für
unterschiedliche Arten von Sprungmarken eigene Label-Präfixe zu verwenden,
beispielsweise können mit eq- beginnende Labels für Gleichungen , mit fig- beginnende Labels für Abbildungen, und mit tab- beginnende Labels Tabellen
gesetzt werden.
Beim Verweis auf die Sprungmarke kann entweder die Kapitel- oder die Seitennummer angezeigt werden:
% Auf Label verweisen:
Siehe Kapitel \ref{Stichwort} auf Seite \pageref{Stichwort}.
Innerhalb eines Dokuments können Querverweise auch auf sich weiter hinten
befindende Labels beziehen. Die einzelnen Querverweise werden beim Erzeugen der
fertigen PDF-Datei mittels pdflatex in eine Hilfsdatei mit der Endung
.aux gespeichert. Änderungen bei Sprungmarken werden im Allgemeinen erst
beim zweiten Durchlauf von pdflatex wirksam.
Sprungmarken können nicht nur auf andere Stellen im gleichen Dokument, sondern unter Verwendung des Zusatz-Pakets hyperref beispielsweise auch auf Web-Adressen gesetzt werden.
Boxen, Balken und Minipages¶
Ein Grundprinzip von LaTeX besteht darin, sämtliche Inhalte einer Seite auf verschiedene Boxen aufzuteilen und diese dann zu platzieren. Die wichtigsten Typen von Boxen sind folgende:
LR-Box:In einer solchen Box wird Text von links nach rechts ohne Zeilenumbruch gesetzt.
LR-Boxen können wahlweise mit oder ohne Rahmen gesetzt werden. Soll sich die Größe der Box nach dem darin enthaltenen Text richten, so können folgende Anweisungen genutzt werden:
% LR-Box ohne Rahmen setzen: \mbox{Ein Text-Beispiel.} % LR-Box mit Rahmen setzen: \fbox{Ein Text-Beispiel.}
Die Höhe einer LR-Box wird von LaTeX automatisch anhand der Größe des Inhalts ermittelt. Enthält beispielsweise eine
fboxnur einen kurzen Text, so wird die Höhe der Box auf eine Zeilenhöhe festgelegt; enthält sie hingegen eine Abbildung mit Bildunterschrift, so wird die Höhe der Box daran festgelegt. Mittels LR-Boxen können also beliebige Objekte mit einem Rahmen versehen werden.Weitere LR-Boxen ohne feste Breite können beispielsweise mittels der Anweisungen
\shadowbox{},\doublebox{}oder\ovalbox{}gesetzt werden; diese Boxen sind dann mit einer Schattierung hinterlegt beziehungsweise doppelt oder oval umrandet.Soll die Breite einer LR-Box explizit vorgegeben werden, so können folgende Anweisungen genutzt werden:
% LR-Box mit fester Breite setzen (ohne Rahmen): % Optionale Argumente: Breite, Ausrichtung (l,c,r) \makebox[8.0cm][c]{Ein Text-Beispiel (zentriert).} % LR-Box mit fester Breite setzen (mit Rahmen): \framebox[8.0cm][c]{Ein Text-Beispiel (zentriert).}
Bei LR-Boxen mit Umrandung kann die Dicke des Rahmens und der Leerraum zwischen Umrandung und Inhalt über folgende zwei Variablen festgelegt werden:
% Rahmenbreite festlegen: \setlength{\fboxrule}{0.1cm} % Abstand zwischen Rahmen und Inhalt festlegen: \setlength{\fboxsep }{0.5cm}
Um farbige Boxen zu setzen, kann, wie weiter oben beschrieben, in der Präambel das Paket
xcolorgeladen werden; innerhalb des Dokuments können dann die Anweisungen\colorbox{farbname}{text}beziehungsweise\fcolorbox{rahmenfarbe}{boxfarbe}{Text}genutzt werden.Beispiel:
% In der Präambel: % \usepackage{xcolor} % ... % Im Dokument: \fcolorbox{blue}{white}{\makebox[8.0cm][c]{Hallo Welt!}}
Ergebnis:
![\fcolorbox{blue}{white}{\makebox[8.0cm][c]{Hallo Welt!}}](_images/math/3bb3ae2ad73f30fcfb8e69ddf6ecb29c34211252.png)
Vom Paket fancybox werden weitere LR-Boxen bereitgestellt:
- Mit
\ovalbox{Text}beziehungsweise\Ovalbox{Text}kann der angegebene Text mit einer ovalen Umrandung versehen werden. - Mit
\doublebox{Text}wird der angegebene Text mit einem doppelten Rahmen versehen. - Mit
\shadowbox{Text}wird der angegebene Text mit einem Rahmen mit Schattierung versehen.
Beispiel:
% In der Präambel: % \usepackage{fancybox} % ... % Im Dokument: % Box mit Schattierung: \shadowbox{\makebox[8.0cm][c]{Hallo Welt!}}
Ergebnis:
![\shadowbox{\makebox[8.0cm][c]{Hallo Welt!}}](_images/math/dfd2d1953ae49fc541278b247839150fa639cdd2.png)
Auch das Paket shadow stellt mit der Anweisung
\shabox{}eine schattierte LR-Box bereit; bei dieser sind die Abstände zur Umrandung bewusst groß gewählt, so dass sich diese Box beispielsweise gut für Titelseiten eignetBeispiel:
% In der Präambel: % \usepackage{shadow} % Box mit Schattierung: \shabox{\makebox[8.0cm][c]{Hallo Welt!}}
Ergebnis:
![\shabox{\makebox[8.0cm][c]{Hallo Welt!}}](_images/math/a45207d91b06f9ca272b7582f35d2e5a0cf246fb.png)
Da bei LR-Boxen kein Zeilenumbruch erfolgt, muss man selbst darauf achten, dass der Inhalt nicht über den Rand der Box beziehungsweise über den Rand der Seite hinausragt; ein weiterer Trick besteht in der Nutzung der im folgenden beschriebenen Parboxen.
- Mit
Parbox:In einer solchen Box wird Text als Blocksatz gesetzt, also gegebenenfalls mit Zeilenumbruch. Insgesamt darf der Text, wie der Name der Box schon andeutet, maximal einen Absatz („Paragraph“) umfassen. Die Syntax dafür lautet etwa folgendermaßen:
% Parbox mit 8cm Breite erstellen: \parbox[c]{8.0cm}{\blindtext}
Die
\parbox{}-Anweisung kann auch mit zusätzlichen Argumenten aufgerufen werden, und zwar mit der Syntax\parbox[pos][hoehe][ipos]{breite}{Text}. Hierbei gibtposdie vertikale Ausrichtung der Box am aktuellen Absatz an; als mögliche Ausrichtungen sind dabeitfür „top“,cfür „center“ oderbfür „bottom“ möglich. Wird zudem über das optionale Argumenthoehedie Höhe der Parbox explizit angegeben, so kann mittels des optionalen Argumentsiposfestgelegt werden, wie die vertikale Positionierung innerhalb der Parbox erfolgen soll. Nebenb,cundtgibt es hier auch die Options(„stretched“) für eine gleichmäßige Verteilung des Inhalts auf die gesamte Höhe der Box.Parboxen können auch innerhalb von LR-Boxen verwendet werden, um in diesen indirekt Zeilenumbrüche zu ermöglichen. Beispielsweise kann man so einen farbigen Rahmen um eine mehrzeilige Formel zeichnen:
% In der Präambel: % \usepackage{shadow} \shabox{ \parbox{0.10\textwidth}{ Hallo \\ Welt! } }
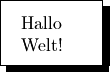
Rule-Box:Eine solche Box dient vorwiegend zum Setzen von Linien und Balken.
Rule-Boxen werden hauptsächlich benutzt, um einzelne Text-Abschnitte untereinander abzugrenzen.
% Horizontale Linie mit 5 cm Breite und 0.5 cm Höhe erstellen: % Allgemeine Syntax: \rule[verschiebung]{breite}{hoehe} \rule[0cm]{5.0cm}{0.5cm}
![\rule[0cm]{5.0cm}{0.5cm}](_images/math/a416c01d911ade6a4e7dbb729f1e448b12777ff1.png)
Über das erste (optionale) Argument kann eine vertikale Verschiebung des Balkens gegenüber der Grundlinie der aktuellen Zeile angegeben werden. Für die Breite oder die Höhe kann bei Bedarf auch der Wert Null angegeben werden, um einen unsichtbaren Balken zu erstellen; hierdurch kann beispielsweise ein vertikaler Versatz an einer Stelle bewirkt werden, an dem die Anweisung
\vspace{}nicht möglich ist (beispielsweise innerhalb eines Absatzes oder innerhalb einer LR-Box).
Minipages
Eine parbox kann nur einen einzelnen Absatz beinhalten. Möchte man
allerdings mehrere Absätze oder sogar Abbildungen und Tabellen in eine einzelne
Box packen, so bietet sich hierfür die sogenannte „Minipage“-Umgebung an. [3]
Die Syntax der Minipage-Umgebung ist der einer parbox sehr ähnlich:
% Minipage mit 8cm Breite erstellen:
\begin{minipage}[c]{8.0cm}
% ... Inhalt ...
\end{minipage}
Auch die minipage-Umgebung kann auch mit zusätzlichen Argumenten aufgerufen
werden, und zwar mit der Syntax \begin{minipage}[pos][hoehe][ipos]{breite}.
Hierbei gibt pos wiederum die vertikale Ausrichtung der Box zwischen dem
vorherigen und dem nächsten Absatz an; als mögliche Ausrichtungen sind dabei
t für „top“, c für „center“ oder b für „bottom“ möglich. Wird zudem
über das optionale Argument hoehe die Höhe der Parbox explizit angegeben, so
kann mittels des optionalen Arguments ipos festgelegt werden, wie die
vertikale Positionierung innerhalb der Parbox erfolgen soll.
Anmerkungen:
| [1] | Sollte der Vorspann, was nicht empfehlenswert ist, durch
\section{}-Anweisungen weiter untergliedert werden, so sollte bevorzugt
die \section*{}-Anweisung für nicht-nummerierte Abschnitts-Überschriften
gewählt werden. |
| [2] | Man kann sich innerhalb des Dokuments auch beispielsweise mittels
\showhyphens{Staubecken} ausgeben lassen, wie das angegebene Wort von
LaTeX automatisch getrennt würde; als Ergebnis erhält man an dieser Stelle
als Ausgabe \tenrm Stau-becken. |
| [3] | Eine Einschränkung bei Minipages besteht darin, dass sie keine Fließumgebungen beinhalten dürfen; beispielsweise dürfen mittels der tabular-Umgebung gesetzte Tabellen enthalten sein; diese darf jedoch nicht von einer table-Umgebung umschlossen sein, da bei dieser die konkrete Position nicht unmittelbar festgelegt ist. |