Zusatzpakete installieren¶
Nach einer erfolgreichen Basis-Installation werden üblicherweise noch weitere Anpassungen vorgenommen. Im Wesentlichen gibt es dafür zwei Gründe:
- Einerseits mag man als Nutzer zusätzliche Software gemäß den eigenen Vorlieben installieren. Die Menge an verfügbarer Software passt allerdings nicht unbedingt auf eine CD, eine DVD, oder einen USB-Stick. Die Programme werden darüber hinaus beständig weiter entwickelt und sind möglicherweise in der Zwischenzeit aktualisiert worden.
- Andererseits werden je nach Linux-Distribution nur Software-Pakete mitgeliefert, die bestimmten Kriterien genügen (beispielsweise gewisse Lizenzbedingungen aufweisen). Manche wichtigen Pakete müssen daher, selbst wenn sie frei verfügbar sind, manuell installiert werden.
Paketverwaltung mittels graphischer Bedienoberfläche¶
Je nach Linux-Distribution gibt es unterschiedliche graphische Verwaltungsprogramme, mit denen Programme installiert, aktualisiert oder auch wieder entfernt werden können:
- Unter Ubuntu gibt es Synaptic,
- Unter Linux Mint gibt es zusätzlich das Programm
mintinstall, das auf Synaptic aufbaut und eine sehr komfortable (aber etwas langsame) graphische Oberfläche bietet.
Die obigen Programme sind nur nutzbar, wenn der angemeldete Benutzer sich zeitweise auch SuperUser-Rechte geben darf; gibt es nur einen Benutzer-Account, den man bei der Installation selbst eingerichtet hat, so ist dies bei diesem Account stets der Fall.[1] Man muss lediglich beim Start der Anwendungsverwaltung das eigene Benutzerpasswort eingeben, um die Anwendung im SuperUser-Modus laufen zu lassen.
Die graphischen Anwendungsverwaltungs-Programme sind ohne weitere Einarbeitung intuitiv mit der Maus bedienbar:
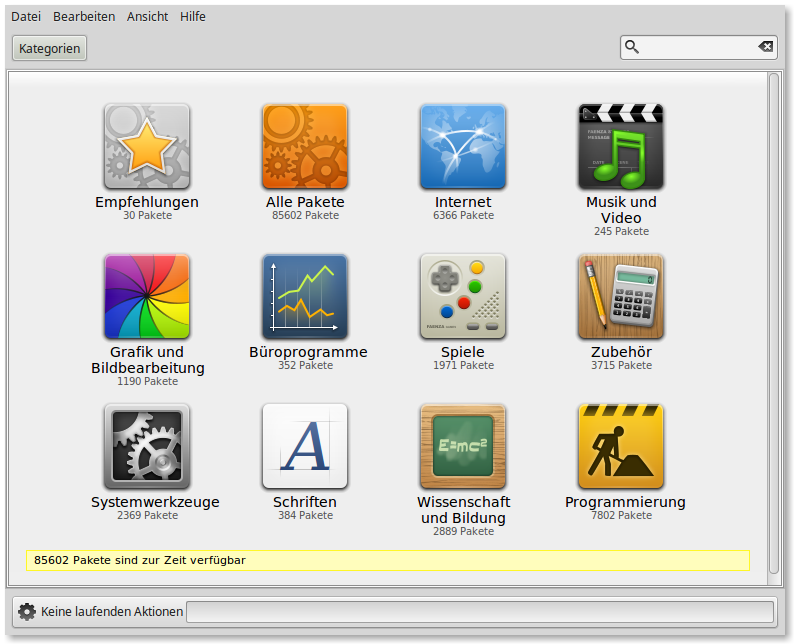
- Man klickt zunächst auf die jeweilige Programm-Kategorie (beispielsweise Graphik und Bildbearbeitung), um alle entsprechenden verfügbaren Programme aufzulisten.
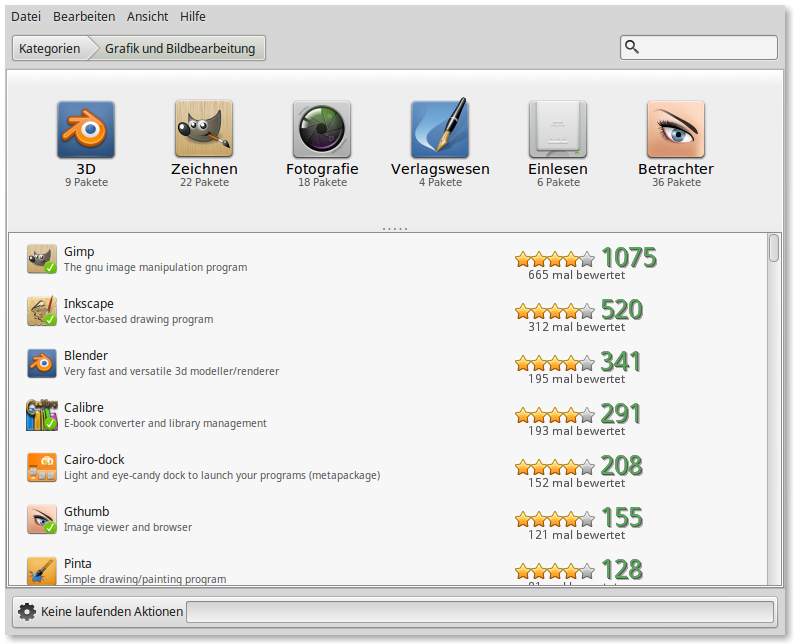
- Klickt man dann auf gewünschte Programm, so bekommt man eine detailierte Ansicht, ob das Programm installiert ist, welche Funktionen das Programm bietet, und welche Bewertung es durchnittlich von Benutzern bekommen hat.
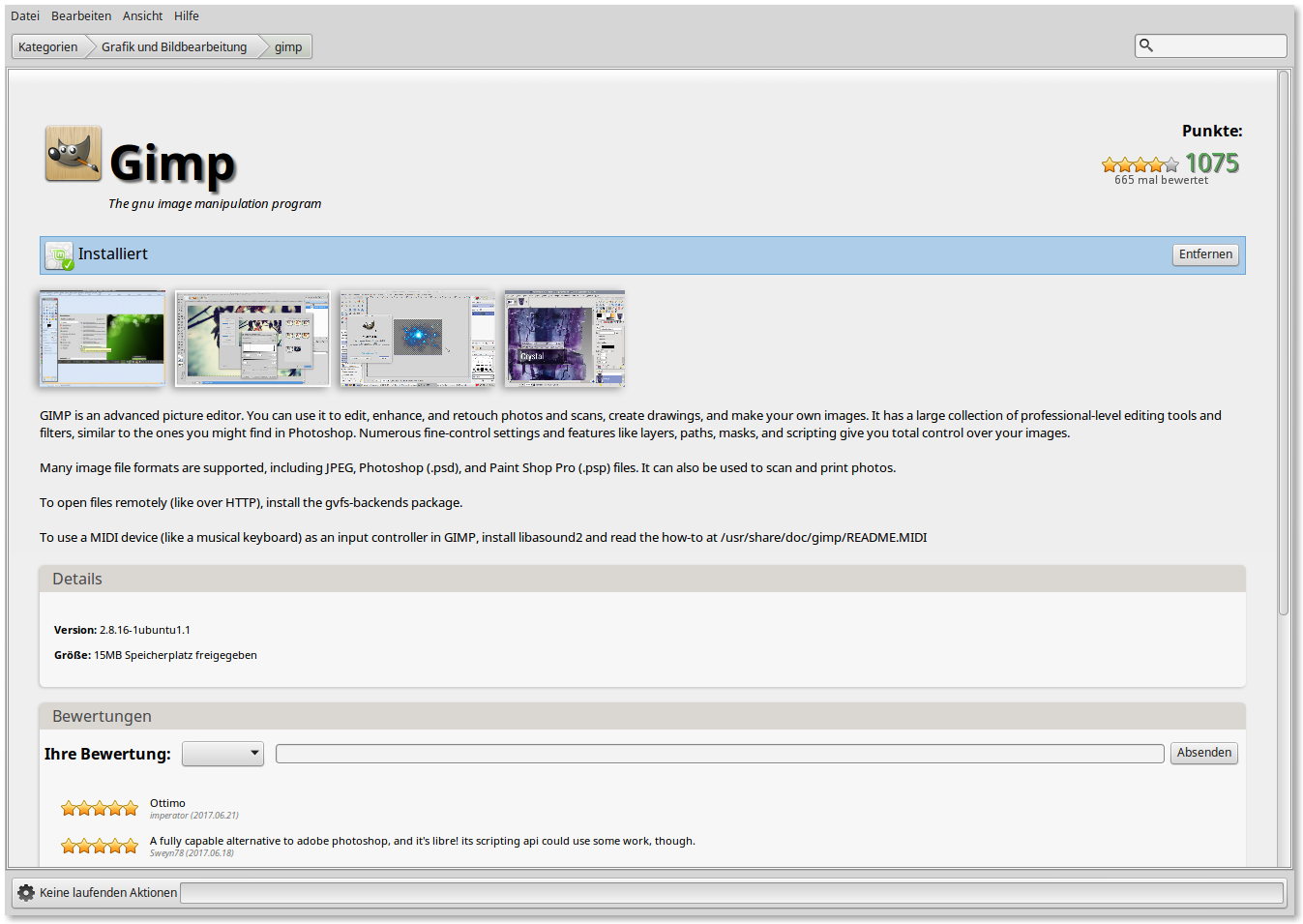
Gleich unter der Hauptüberschrift befindet sich eine Status-Zeile, über die das jeweilige Programm mit einem Klick installiert oder wieder entfernt werden kann.
Paketverwaltung mittels apt¶
Die graphischen Verwaltungs-Programme von Linux Mint, Ubuntu und Debian nutzen
indirekt die Shell-Anwendung apt (“Advanced Packaging Tool”) zur Verwaltung
und Aktualisierung der installierten Programme und Code-Bibliotheken.[2]
In einer Shell kann apt auch direkt auf einfache Weise genutzt werden. Es gibt dabei folgende Möglichkeiten, das Programm aufzurufen:
- Mit
apt-get updatekann die Liste der verfügbaren Pakete aktualisiert werden. Hierzu prüftapt, ob die - Mit
apt-cache search suchbegriffein in Frage kommenden Paket suchen, - Mit
apt-get install paketnameein verfügbares Paket installieren.
Zur Vereinfachung ist das Programm aptitude empfehlenswert.[3] So
lassen sich die beiden Aufruf-Varianten apt-get und "apt-cache" durch
den entsprechenden aptitude-Befehl ersetzen:
aptitude search suchbegriffentsprichtapt-cache search suchbegriffaptitude install paketnameentsprichtapt-get install paketname
Wird versucht mittels sudo aptitude install paketname ein Programm zu
installieren, das bereits installiert ist, so bleibt der Aufruf ohne Wirkung.
Hilfreiche Zusatzprogramme¶
Im folgenden Abschnitt sind einige Programme mit graphischer Bedienoberfläche vorgestellt, die einfach mittels apt nachinstalliert werden können – die Installation zusätzlicher Shell-Programme ist im Abschnitt Zusätzliche Shell-Programme näher beschrieben.
abiword¶
Bei abiword handelt es sich um eine
schlanke Alternative zum standardmäßig installierten Textverarbeitungs-Programm
LibreOffice-Writer. Im Vergleich zu letzterem benötigt abiword wesentlich
weniger Festplattenspeicher, es lädt wesentlich schneller und verursacht im
laufenden Betrieb eine geringere CPU- und Arbeitsspeicher-Auslastung.
abiword kann folgendermaßen installiert werden:
sudo aptitude install abiword
Die Bedienung von abiword ist einfach und intuitiv; viele Icons und
Arbeits-Routinen orientieren sich an LibreOffice beziehungsweise Microsoft
Office. Abiword ist zudem mittels in Python oder C++ geschriebenen Plugins
erweiterbar.
Nachteilig bei der Verwendung von abiword ist lediglich, dass die
Formatierung von ursprünglich mit Microsoft Word erstellten Dokumenten oft nicht
richtig wiedergegeben wird. Das Programm bietet also nicht den gesamten
Funktionsumfang von LibreOffice, aber ist für ein schnelles Verfassen eigener
Dokumente in den meisten Fällen ausreichend.
alarm-clock-applet¶
Dbei alarm-clock-applet handelt es sich um einen schlichten Erinnerungsdienst mit Stoppuhr- und Uhrzeit-Funktion. Das Programm kann folgendermaßen installiert werden:
sudo aptitude install alarm-clock-applet
Anschließend kann alarm-clock-applet mittels der gleichnamigen Anweisung
über eine Shell oder mittels Alt F2 gestartet werden; zusätzlich wird das
Programm automatisch in die Liste der beim Start automatisch geladenen Programme
aufgenommen, was über Startmenü -> Steuerzentrale -> Persönlich ->
Startprogramme geändert werden kann. Ist das Programm aktiv, so erscheint in
im Symbol-Abschnitt der Taskleiste ein kleines Wecker-Symbol.
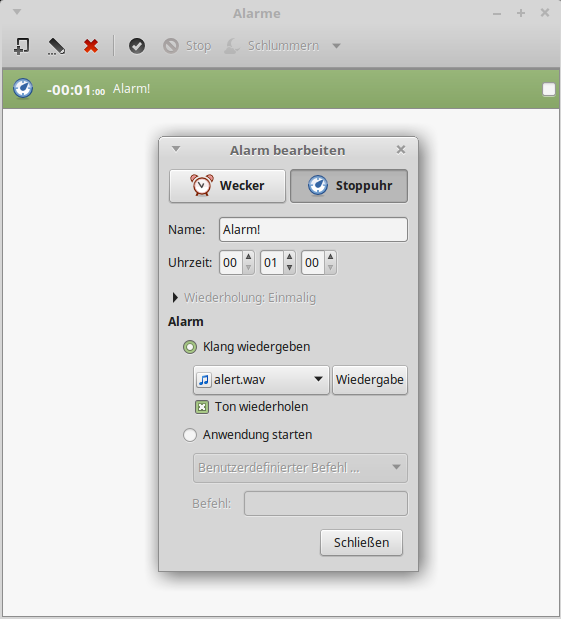
Das Programm ist sehr einfach bedienbar: Klickt man mit einem Doppelklick auf das Wecker-Icon, so werden die Alarme angezeigt. Durch einen Klick auf das entsprechende Icon (oben links) wird ein neuer Alarm definiert, wobei man zwischen der Wecker- und der Stoppuhr-Funktion wählen kann:
- Bei der Wecker-Funktion wird die angegebene Zeit (Stunden: Minuten: Sekunden) als Uhrzeit interpretiert.
- Bei der Stoppuhr-Funktion wird die angegebene Zeit (Stunden: Minuten: Sekunden) als Countdown-Timer interpretiert.
Zusätzlich ist es empfehlenswert, eine Audio-Datei anzugeben, die abgespielt
werden soll, wenn del Alarm ausgelöst wird; persönlich finde ich die
standardmäßig bereits vorhandene Datei /usr/share/sounds/purple/alert.wav
zwar nicht besonders klangvoll, aber durchaus als Wecker-Signal geeignet.[4]
Lässt man das Feld frei, so wird beim Auslösen des Alarms nur ein
Hinweis-Fenster am oberen rechten Rand des Bildschirms geöffnet.
Nach dem neuen Erstellen eines Alarms wird dieser automatisch aktiviert und in die Alarm-Liste aufgenommen; dort kann er ausgewählt und über die Icons in der Symbolleiste wahlweise bearbeitet, gestoppt oder auch wieder gelöscht werden. Nach dem Auslösen beziehungsweise Stoppen eines Alarms bleibt dieser dennoch in der Liste erhalten und kann somit als Vorlage für ein neues Alarm-Event verwendet werden.
ding¶
Bei ding handelt es sich um ein ein deutsch-englisch-sprachiges Wörterbuch. Das Programm und das zugehörige Wörterbuch kann folgendermaßen installiert werden:
sudo aptitude install ding trans-de-en
Anschließend kann ding mittels der gleichnamigen Anweisung über eine Shell oder
mittels Alt F2 gestartet werden; es erscheint zudem (ab Linux Mint 18) ein
Eintrag im Programm-Menü unter der Rubrik “Büro”.
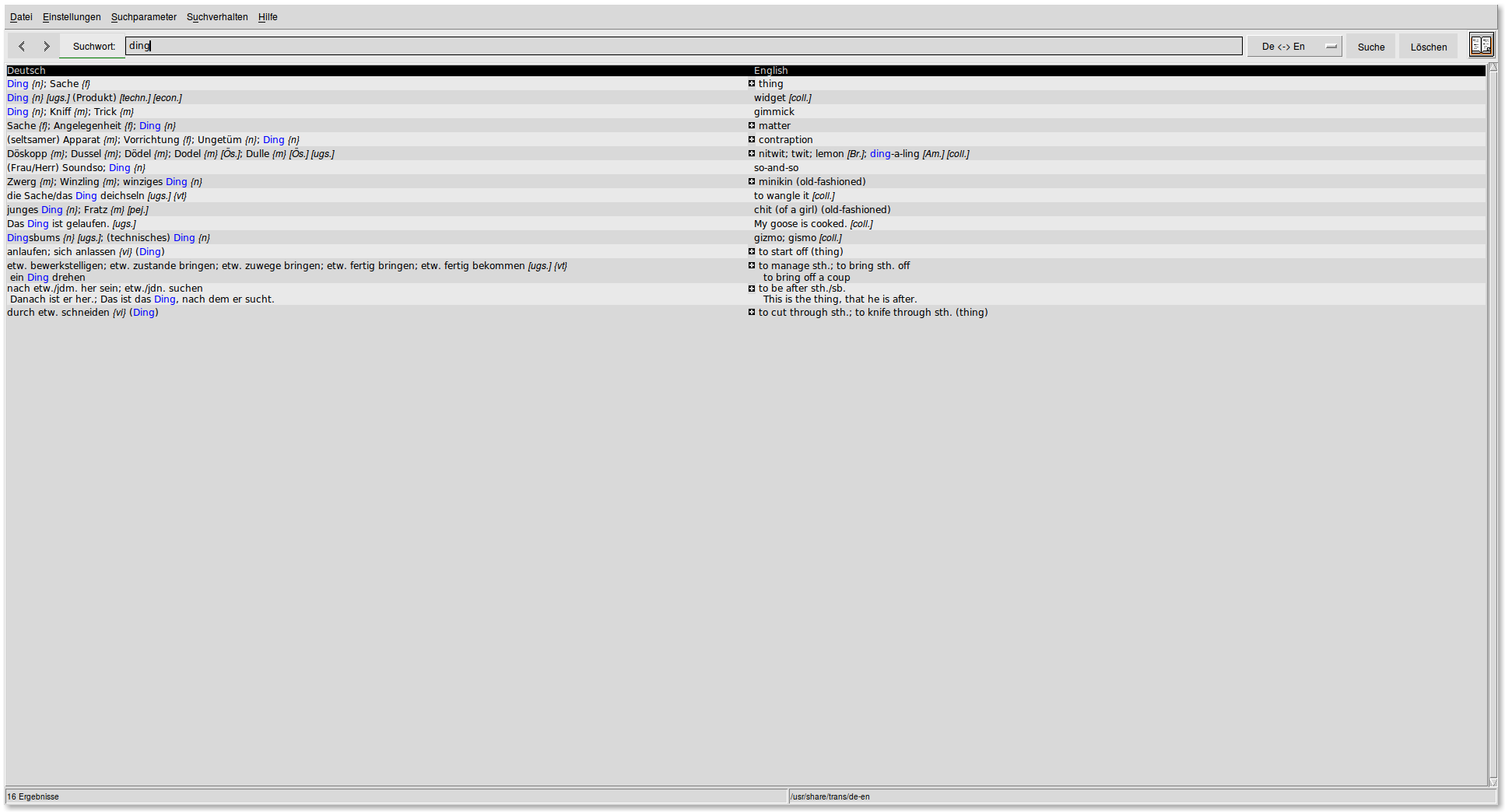
Das Wörterbuch ist intuitiv bedienbar: Gibt man in der Eingabezeile einen
Begriff ein und drückt Enter, so werden die entsprechenden Ergebnisse
angezeigt. Gibt man dann erneut Text ein, so wird der Inhalt der Eingabezeile
in der Regel automatisch überschrieben; notfalls kann diese mittels Ctrl U
auch ohne ein Markieren des Textes mittels der Maus gelöscht werden.
Klickt man auf die Pfeiltasten neben dem Eingabefeld, so können die vorherigen Übersetzungen wieder angezeigt werden.
easytag¶
Bei easytag handelt es sich um ein Programm zur schnellen und einfachen Bearbeitung von Audio-Metadaten (“ID3-Tags”)
sudo aptitude install easytag
... to be continued ...
gnumeric¶
Bei gnumeric handelt es sich um eine
schlanke Alternative zum standardmäßig installierten Tabellen-Programm
LibreOffice-Calc. Im Vergleich zu letzterem benötigt gnumeric wesentlich
weniger Festplattenspeicher, es lädt wesentlich schneller und verursacht im
laufenden Betrieb eine geringere CPU- und Arbeitsspeicher-Auslastung.
gnumeric kann folgendermaßen installiert werden:
sudo aptitude install gnumeric
Die Bedienung von abiword ist einfach und intuitiv; viele Icons und
Arbeits-Routinen orientieren sich an LibreOffice beziehungsweise Microsoft
Office. Gnumeric kann zudem mittels in Python oder C++ geschriebenen Plugins
erweitert werden.
gparted¶
Bei gparted handelt es sich um einen Partitions-Manager, mit dem verschiedene Partitionen auf lokalen Festplatten oder USB-Sticks erstellt und verwaltet werden können.Das Programm kann folgendermaßen installiert werden:
sudo aptitude install gparted
Gestartet werden kann gparted nur mit SuperUser-Rechten, da das Programm bei
entsprechender Benutzung auch Auswirkungen auf die System-Festplatte haben kann.
... to be continued ...
guake¶
Bei guake handelt es sich um eine Shell, die auf Tastendruck am oberen Bildschirmrand ein- und ausgeblendet werden kann.
guake kann folgendermaßen installiert werden:
sudo aptitude install guake
Anschließend kann guake mittels der gleichnamigen Anweisung aus einer Shell
heraus oder mittels Alt F2 gestartet werden. Ist guake aktiv, so kann
mit den Standard-Einstellungen durch Drücken der Taste F12 ein Shell-Fenster
am oberen Rand des Bildschirms eingeblendet werden; dieses kann wie jedes
gewöhnliche Shell-Fenster genutzt werden. Klickt man allerdings mit der rechten
Maustaste in dieses Fenster, so können die über den Menü-Eintrag Einstellungen
unter anderem die Tastenkombinationen für guake geändert werden.
Das wichtigste Tastenkürzel betrifft das An- und Ausblenden des
guake-Fensters; ich habe hierfür die Taste F1 ausgewählt, da diese bei
LinuxMint gewöhnlich Hilfe-Seiten zum aktuellen Programm öffnet. Dies kann auch
störend sein, wenn man gelegentlich aus Versehen auf diese Taste drückt. Wird
die Taste hingegen von guake belegt, so wird die ursprüngliche Funktion
dieser Taste dadurch überlagert.
Mit guake können, ähnlich wie bei einem Webbrowser, auch mehrere
Shell-Sitzungen als Tabs nebeneinander geöffnet sein. Ich nutze dafür allerdings
lieber tmux, so dass bei mir die entsprechende von guake
bereit gestellte Funktion ungenutzt bleibt.
inkscape¶
Bei inkscape handelt es sich um ein Programm zur Erstellung von Vektor-Graphiken (“Scaleable Vector Graphics”, SVG). Dieses Programm wird im eigenen Abschnitt Inkscape näher beschrieben.
keepassx¶
Bei keepassx handelt es sich um ein Programm zur sicheren Verwaltung von Passwörtern. Der Grundgedanke hierbei ist, dass man sich künftig nur ein gutes Passwort (oder den Namen einer selbst gewählten Schlüsseldatei) merken muss und dafür alle weitere Passwörter in verschlüsselter Form zentral verwaltet werden.
KeepassX kann folgendermaßen installiert werden:
sudo aptitude install keepassx
Anschließend kann keepassx mittels der gleichnamigen Anweisung über eine
Shell oder mittels Alt F2 gestartet werden; es erscheint zudem ein Eintrag
im Programm-Menü unter der Rubrik “Sonstiges”.
Beim ersten Start von KeepassX wird man unmittelbar durch ein Eingabe-Formular aufgefordert eine neue Datenbank für Passwörter anzulegen; dazu muss man angeben, in welcher Datei beziehungsweise in welchem Pfad die Datenbank gespeichert werden soll. Zudem muss wahlweise ein Passwort für diese Datenbank angegeben werden oder eine beliebige Datei aus dem Dateisystem ausgewählt werden, die als “Schlüsseldatei” fungieren soll. Wählt man die letztere Variante, so muss zum Freischalten der Datenbank kein Passwort angegeben werden, sondern stattdessen die korrekte Datei ausgewählt werden.
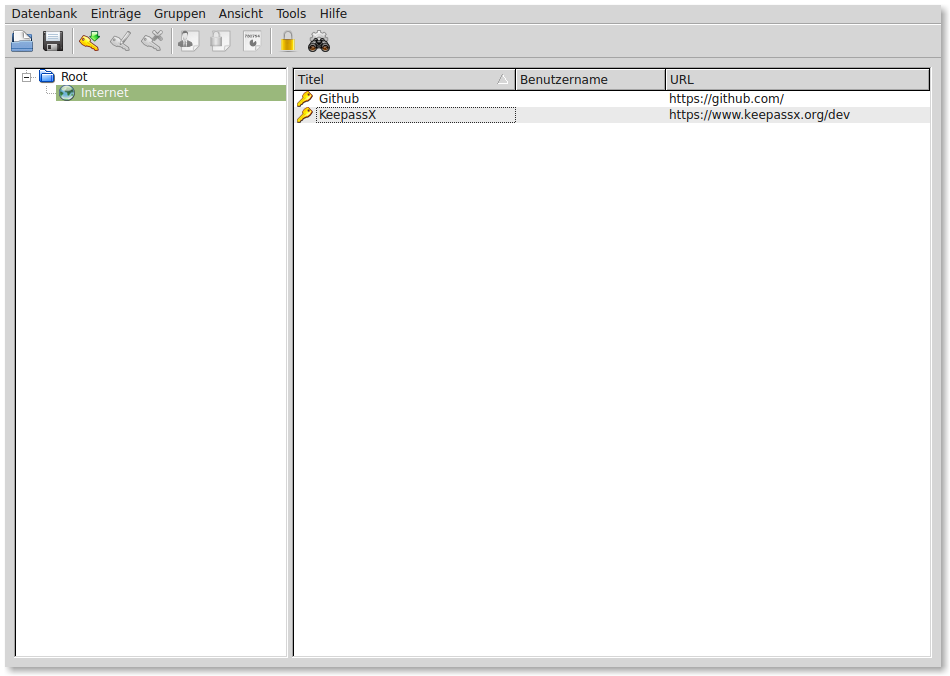
Einträge in die Passwort-Datenbank können zur besseren Übersichtlichkeit in verschiedene Gruppen unterteilt werden; diese werden im linken Fensterteil von KeepassX angezeigt.
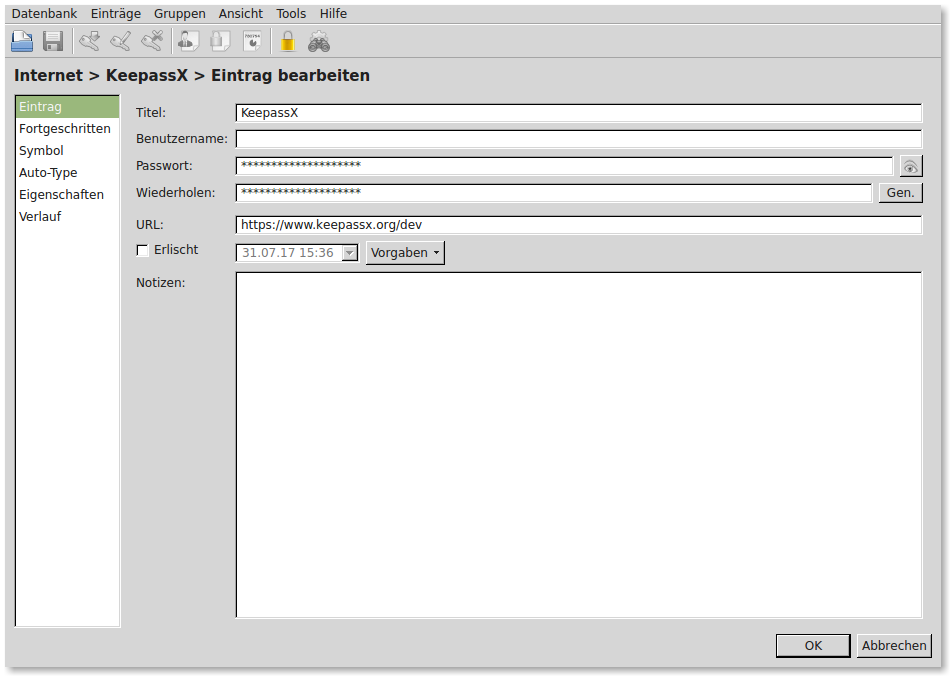
pidgin¶
Bei pidgin handelt es um ein
Chat-Programm, das mehrere Protokolle unterstützt – unter anderem auch
Jabber|XMPP und IRC. Dank des Zusatz-Plugins pidgin-otr ist beim Chatten
auch eine verschlüsselte Kommunikation möglich. Das Programm kann folgendermaßen
installiert werden:
sudo aptitude install pidgin pidgin-otr
Anschließend kann pidgin mittels der gleichnamigen Anweisung über eine Shell
oder mittels Alt F2 gestartet werden; es erscheint zudem ein Eintrag im
Programm-Menü unter der Rubrik “Internet”.
... to be continued ...
redshift¶
Bei redshift handelt es sich um ein Programm, das den Bildschirm je nach Tageszeit und geographischer Lage rötlich einfärbt – dies ist für die Augen definitiv entspannend.[5] Das Programm kann folgendermaßen installiert werden:
sudo aptitude install gtk-redshift
Anschließend kann Redshift über Programm-Menü -> Steuerzentrale -> Persönlich
-> Startprogramme in die Liste der beim Start automatisch aufgerufenen
Programme aufgenommen werden. Hierzu erstellt man einen neuen Eintrag, wobei der
Programmaufruf folgende Syntax aufweisen sollte:
# Allgemeine Syntax:
gtk-redshift -l breitengrad:längengrad
# Beispiel für Augsburg (50 Grad Nord, 10 Grad Ost):
gtk-redshift -l 50:-10
Den Breiten- und Längengrad eines Ortes kann man beispielsweise über Wikipedia-Einträge ausfindig machen; alternativ kann der Ort auf OpenRouteService gesucht werden; dort wird der Breiten- und Längengrad automatisch oben rechts eingeblendet.
Mit den Ortsangaben kann das Programm beispielsweise errechnen, zu welchen Tageszeiten die Sonne am höchsten steht oder die Dämmerung einsetzt. Tagsüber wird der Bildschirm kaum eingefärbt, in den dunklen Stunden wird der Blau-Anteil reduziert beziehungsweise der Rot-Anteil erhöht.
Möchte man, beispielsweise bei der Gestaltung eines Flyers, gelegentlich auch
die “echten” Farben angezeigt bekommen, so kann redshift jederzeit über das
Icon im Symbolfeld der Taskleiste an- beziehungsweise ausgeschaltet werden.
soundconverter¶
Bei soundconverter handelt es sich um ein Programm, das Audiodateien in beliebige andere Audio-Formate umwandeln kann. Das Programm untertützt neben MP3 auch OGG, WAC, FLAC, MPC; es können wahlweise einzelne Dateien oder auch ganze Verzeichnisse umgewandelt werden.
Das Programm kann folgendermaßen installiert werden:
sudo aptitude install soundconverter lame gstreamer1.0-plugins-ugly
Das letzte Paket ist nur erforderlich, sofern auch MP3-Dateien konvertiert werden sollen.
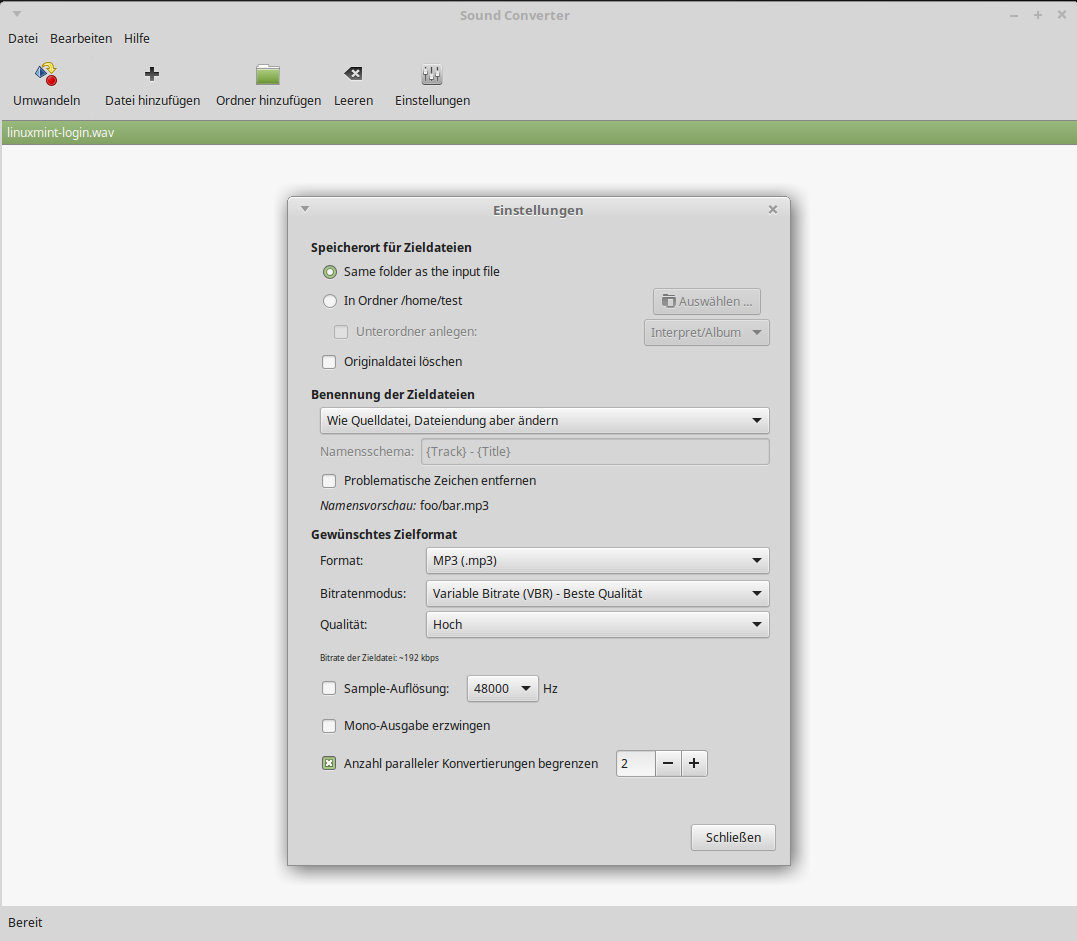
Die Bedienung ist denkbar einfach:
- Man klickt zunächst in der Symbolleiste auf den “Einstellungen”-Button einen Zielpfad für die neuen Audiodateien (Standard: Das gleiche Verzeichnis wie die Original-Dateien) sowie das gewünschte Ausgabe-Format aus.
- Anschließend klickt man auf “Datei hinzufügen” beziehungsweise “Ordner hinzufügen”, wodurch die zu konvertierenden Dateien im Hauptfenster aufgelistet werden.
- Durch einen Klick auf “Umwandeln” wird die Konvertierung gestartet. Der Fortschritt wird dabei anhand eines “Ladebalkens” links neben der jeweiligen Datei angezeigt.
Der Soundconverter kann übrigens mit der gleichen Vorgehensweise genutzt werden,
um Audio-Spuren aus beispielsweise .flv- oder .mp4-Videos zu
extrahieren.
unetbootin¶
Bei unetbootin handelt es sich um ein Programm zum Erstellen von bootfähigen Live-USB-Sticks. Das Programm kann folgendermaßen installiert werden:
sudo aptitude install unetbootin
Gestartet werden kann unetbootin nur mit SuperUser-Rechten, da das Programm
bei entsprechender Benutzung auch Auswirkungen auf die System-Festplatte haben
kann.
... to be continued ...
xpdf¶
Bei xpdf handelt es sich um einen schlanken, schnellen PDF-Betrachter, der weitgehend auch mittels der Tastatur gesteuert werden kann. Das Programm kann folgendermaßen installiert werden:
sudo aptitude install xpdf gsfonts-x11
Das letztere Paket sollte mitinstalliert werden, damit xpdf beim Öffnen
einer PDF-Datei keine Fehlermeldung der Art Warning: Cannot convert string
"-*-courier-medium-r-normal--12-*-*-*-*-*-iso8859-1" to type FontStruct
anzeigt; dies erfordert allerdings einen Neustart wahlweise des X-Servers oder
des ganzen Rechners.
... to be continued ...
vlc¶
Bei vlc handelt es sich um einen weithin bekannten und vielseitigen Audio- und Videoplayer, der eine Vielzahl an gängigen Dateitypen unterstützt (MPG, AVI, FLV, MP3, OGG, usw). Das Programm kann folgendermaßen installiert werden:
sudo aptitude install vlc
VLC lässt sich auch zum Abspielen von DVDs und CDs nutzen. Während unter neueren Versionen von Linux Mint und Ubuntu bereits alle dafür nötigen Codecs vorinstalliert sind, müssen auf Debian-Systemen folgende Pakete manuell nachinstalliert werden:
sudo aptitude install libc6 w32codecs libdvdcss2
... to be continued ...
zathura¶
Bei zathura handelt es sich – ebenso wie bei xpdf – um einen schlanken und schnellen PDF-Betrachter.
sudo aptitude install zathura
Zathura kann wahlweise auch mit einem dunklen Farbschema genutzt
werden, das in der Datei ~/.config/zathura/zathurarc festgelegt wird.
Zathura kann weitgehend mit der Tastatur bedient werden. Dabei gibt es folgende hilfreiche Hotkeys:
Tab |
Inhaltsverzeichnis anzeigen (sofern vorhanden) |
PageDown, PageUp |
Seitenweise vor-/zurückblättern |
J, K |
Seitenweise vor-/zurückblättern |
j, k |
Zeilenweise vor-/zurückblättern |
/, ? |
Suche nach Text (vor- beziehungsweise rückwärts |
n, N |
Nächstes/Vorheriges Ergebnis der Textsuche |
f |
Links auf der aktuellen Seite anzeigen;
mit Zahl Enter gelangt man dorthin |
gg, G |
Erste beziehungsweise Letzte Seite öffnen |
Zahl G |
Seite mit angegebener Seitenzahl öffnen |
+, - |
PDF-Datei vergrößert/verkleinert darstellen |
a |
PDF-Datei auf Bildschirmhöhe einpassen |
s |
PDF-Datei auf Bildschirmbreite einpassen |
d |
Zwei Seiten nebeneinander darstellen (Buchmodus) |
r |
Seite um 90 Grad nach rechts drehen |
Ctrl r |
Zwischen “Light”- und “Dark”-Modus wechseln |
Eine PDF-Datei kann zudem mit R neu geladen werden; dies ist allerdings
kaum nötig, denn Zathura liest die Datei automatisch neu, wenn sie verändert
wurde.
Emulieren von Windows-Programmen¶
Auch wenn es unter Linux für die meisten Zwecke eigene, auf dem Open-Source-Prinzip basierende Programme gibt, lassen sich bei Bedarf – allerdings ohne Garantie – kommerzielle Windows-Programme auch mittels des Windows-Emulators Wine installieren bzw. bedienen.[6] Um Wine unter Ubuntu 14 beziehungsweise Linux Mint 18 zu installieren, sollte man folgendermaßen vorgehen:
sudo add-apt-repository ppa:ubuntu-wine/ppa
sudo apt-get update
sudo apt-get install wine1.8
Nach der Installation von Wine können Windows-Programme (auch
Installations-Programme) mittels wine programm.exe aufgerufen werden.
Mittels winecfg beziehungsweise des entsprechenden Eintrags im Programm-Menü
kann eine graphische Konfigurations-Oberfläche gestartet werden.
Das Emulieren von Programmen mit Wine hat allerdings Nachteile: Einerseits kann es (insbesondere bei alten Geräten) zu einer erheblichen Prozessor- und Speicherlast führen, andererseits sind Windows-Programme in der Regel nicht auf Linux-Systeme abgestimmt und stellen letztlich Sicherheitslücken dar. Wine sollte daher nur dann genutzt werden, wenn es unbedingt erforderlich ist, man dem Software-Hersteller vertrauen kann und (noch) kein entsprechendes Linux-Programm existiert.
Anmerkungen:
| [1] | Fügt man als SuperUser weitere Accounts hinzu, so kann man entscheiden, ob diese sich ebenfalls temporär SuperUser-Rechte verschaffen dürfen. |
| [2] | Dies ist unter anderem im Abschnitt Paketverwaltung (UbuntuUsers-Wiki) näher beschrieben. |
| [3] | Unter LinuxMint und Ubuntu ist aptitude bereits vorinstalliert.
Unter Debian kann es mittels sudo apt-get install aptitude
nachinstalliert werden. |
| [4] | Nach der Datei alert.wav kann in einer Shell auch manuell mittels
locate alert.wav gesucht werden. |
| [5] | Der physikalische Grund für diesen Effekt ist im Abschnitt Die Farbwahrnehmung des Menschen beziehungsweise den dortigen Unterabschnitt Tag- und Nachtsehen näher beschrieben. |
| [6] | Eine andere Möglichkeit besteht darin, Windows unter linux beispielsweise mittels KVM, QEMU oder VirtualBox als “Virtuelles Betriebsystem” zu installieren. Windows-Programme können innerhalb dieser Umgebung wie unter Windows üblich installiert und benutzt werden. Der Vorteil dieser Methode liegt darin, dass auf diese Weise können alle Windows-Programme benutzt werden, da es sich quasi um ein gesamtes Windows-System handelt. Zusätzlich ist es teilweise möglich, den aktuellen Stand des virtuellen Systems zu speichern und bei Bedarf wiederherzustellen – dies kann unter Windows nötige Firewalls und Virenscanner überflüssig machen. Nachteilig ist bei dieser Methode, dass virtuelle Betriebsysteme oft mit erheblichen Geschwindigkeits-Einbußen verbunden sind und viel Arbeitsspeicher erfordern. |
