Linux installieren¶
Linux ist komfortabel geworden. Das gilt nicht nur für die Vielfalt und Anwenderfreundlichkeit der Programme, sondern auch für die Installations-Routinen. Dank gut ausgearbeiteter Dokumentationen (z.B. das Ubuntu-Wiki) lässt sich heute in kurzer Zeit und ohne Grundkenntnisse ein gut funktionierendes Linux-System einrichten.
Auswahl einer Linux-Distribution
Als Distribution wird im Software-Bereich eine Zusammenstellung von Software zu einem gut nutzbaren Gesamtpaket bezeichnet. Die Vielzahl an Linux-Distributionen unterscheidet sich im Wesentlichen dadurch, welche Programme grundsätzlich installiert sind, wie häufig Updates erfolgen und wie viel Konfigurationen der Benutzer gewöhnlich manuell vornehmen möchte.[1]
In Deutschland laufen die meisten Server mit der Distribution Debian; bei den Privat-PCs zählen die auf Debian basierenden Distributionen Ubuntu und Linux Mint zu den beliebtesten Systemen. Alle Tips dieser Notizen-Sammlung beziehen sich auf diese einander weitgehend ähnlichen Systeme.
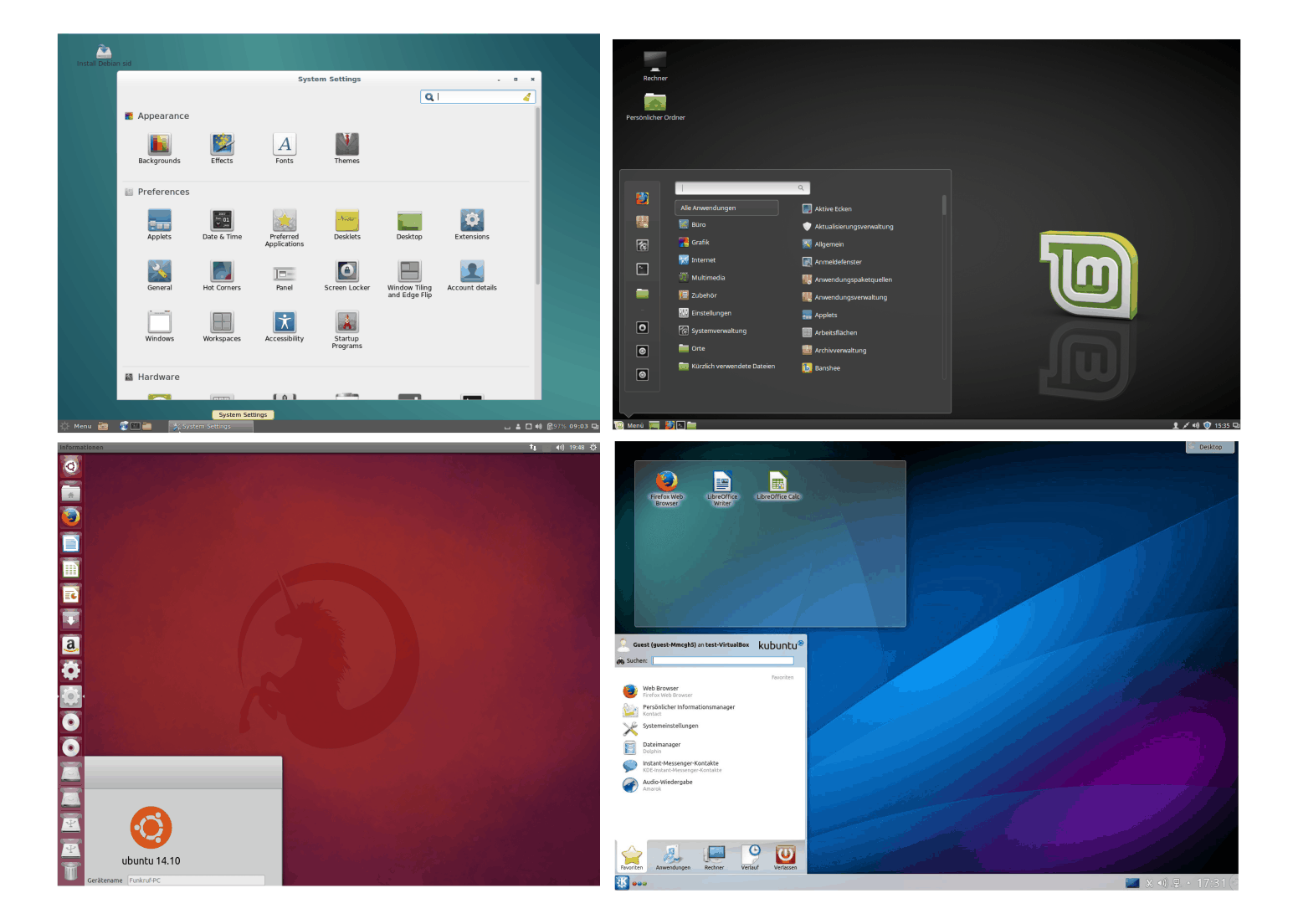
Wie Linux letztendlich „aussieht“, hängt nur bedingt von der Distribution ab. Die graphische Bedienoberfläche und das eigentliche Betriebsystem sind – anders als bei Windows – zweierlei Dinge. Das Betriebsystem Linux unterstützt eine Vielzahl an Bedienoberflächen („Desktop-Umgebungen“), die sich auch nach der Installation jederzeit austauschen lassen. Die wohl bekanntesten Bedienoberflächen sind GNOME und KDE. Persönlich nutze ich inzwischen seit Jahren bevorzugt die unter Ubuntu und Linux Mint übliche Oberfläche Mate.
Die Basis-Installation¶
Ein Linux-System zu installieren ist heute dank moderner Hardware-Erkennung und graphischer Installations-Assistenten denkbar einfach. Das Installations-Schema ist bei fast allen Distributionen gleich:
- Man lädt sich von der jeweiligen Homepage eine ISO-Image-Datei herunter. Persönlich bevorzuge ich derzeit Linux Mint Ubuntu Edition mit Mate-Desktop. Je nach Hardware muss die 32- oder 64-Bit-Variante gewählt werden.[2]
- Man erstellt aus diesem Image mit einem beliebigen Brennprogramm eine bootbare CD beziehungsweise mit UNetBootin einen bootbaren USB-Stick. Eine gute Anleitung zur Erstellung eines Ubuntu-USB-Sticks, die mit Linux Mint genauso funktioniert, findet sich hier.
- Man bootet den Rechner mit eingelegter Boot-CD beziehungsweise angestecktem Boot-USB-Stick neu.
Die Boot-Reihenfolge wird vom BIOS des Rechners festgelegt. Entsprechende
Einstellungen werden im BIOS-Menü vorgenommen, das sich bei einem Neustart des
Rechners meist mit F2 (manchmal auch mit F4, F8 oder F12) öffnen
lässt.
Je nach ausgewählter Distribution erscheint automatisch ein Installations-Assistent (Debian), oder es wird ein Live-System gebootet (Ubuntu und Linux Mint), in dem der Installations-Assistent als Icon auf dem Desktop zu finden ist.
Zu Beginn der Installationsroutine legt man den Benutzernamen mit dazugehörigem Passwort und bevorzugte Einstellungen (Tastaturlayout, Zeitzone, etc.) fest. Nachträgliche Änderungen dieser Einstellungen sind auch später ohne Aufwand möglich.
Der wichtigste Schritt der Installation besteht anschließend in der Festlegung der zu nutzenden Festplattenpartitionen. Diese lassen sich wahlweise automatisch oder von Hand mittels eines integrierten Partitionsprogramms einrichten. Der Installations-Assistent führt die Grundinstallation daraufhin vollautomatisch durch.
Empfehlenswert: Partitionen manuell einrichten
Bei einer nicht-automatischen Festlegung der Partitionen ist, sofern genügend Festplattenspeicher vorhanden ist, folgende Partitionierung sinnvoll:
- Eine mittelgroße Partition (min. 10 GB, max. 30 GB) mit Einhängepunkt
/für das Basis-System
- Eine beliebig große Partition (min. 10 GB) mit Einhängepunkt
/homefür eigene Dokumente, Konfigurationsdateien, usw.
- Eine eher kleine Partition (meist 2 bis 8 GB) als
swap(Erweiterung des Arbeitsspeichers). Dieswap-Partition sollte allgemein ebenso groß gewählt werden wie der verfügbare Arbeitsspeicher. Eine Swap-Partition ist nicht zwingend vorgeschrieben, wird aber beispielsweise benötigt, wenn der Rechner in den Ruhezustand versetzt werden soll.
Eine separate /home-Partition bietet insbesondere den Vorteil, dass das
System jederzeit neu installiert werden kann, ohne dass eigene Daten und
Einstellungen davon berührt werden. Das gilt auch, wenn auf dem System mehrere
Benutzer-Konten eingerichtet wurden.
Als Linux-Anfänger sind diese drei Partitionen vollkommen ausreichend. Wird man
gefragt, ob diese Partitionen „primär“ oder „logisch“ angelegt werden sollen,
kann man guten Gewissens „primär“ wählen. Auf eine bestimmte Nummerierung der
Partitionen (sda1, sda2, usw.) muss nicht geachtet werden.
Für jede Linux-Partition, insbesondere für die System-Partition / und die
Home-Partitin /home, empfiehlt sich als Dateisystem EXT-4: Es ist sehr
schnell, sehr stabil und quasi wartungsfrei. Swap-Partitionen haben kein eigenes
Dateisystem. Für Daten-Partitionen empfiehlt sich ebenfalls EXT-4 als
Dateisystem, solange man nur mit Linux darauf zugreifen möchte.
Falls man Daten auch unter Windows oder MacOS nutzen mag (beispielsweise auf
einem USB-Stick oder einer externen Festplatte), sollte für die jeweilige
Partition FAT32 als Dateisystem verwendet werden. FAT32 verfügt jedoch
über keine Unterstützung von Symlinks und unterscheidet nicht
zwischen Groß- und Kleinbuchstaben. Auf externen Datenträgern ist dieses
Dateisystem Standard, da es von nahezu allen Geräten unterstützt wird.
Hinweis: Änderungen an Dateisystemen und Partitionierungen können auch später beispielsweise mit dem Programm GParted vorgenommen werden; wobei ein vorheriger Backup der Daten stets empfehlenswert ist.
Bei Bedarf können bei der Installation auch noch zusätzliche Partitionen angelegt werden:
- (Optional:) Eine beliebig große Daten-Partition ohne festgelegten Einhängepunkt für ein weiteres, später parallel installierbares oder bereits installiertes Betriebsystem.[3]
- (Optional:) Eine beliebig große Daten-Partition ohne festgelegten Einhängepunkt für gemeinsam genutzte und/oder verschlüsselte Dateien.
Optional: Passwortgeschützte Partitionen
Linux ist als Betriebsystem verhältnismäßig sicher. Lässt man jedoch beispielsweise ein Notebook unbeaufsichtigt liegen, so helfen die besten Konfigurationen nichts, um vertrauliche Daten vor unbefugtem Fremdzugriff zu schützen. Eine Festplatte kann einfach ausgebaut und extern an einen anderen PC angeschlossen werden, und schon sind alle Daten (Passwörter, evtl. Onlinebanking-Daten, Emails, etc.) frei abrufbar…
Wer private Daten in einem passwortgeschützten („verschlüsselten“) Bereich ablegen möchte, kann sich unter Linux für eine der folgende Möglichkeiten entscheiden:
- Partition-Verschlüsselung:
Die Partition kann bereits während der Installation – ohne Festlegung eines Einhängepunktes – auf einem freien (unformatierten) Bereich eines Datenträgers angelegt werden.
Der Vorteil dieser Methode liegt darin, dass sie verhältnismäßig einfach einzurichten und die verschlüsselte Partition unabhängig vom System ist. Somit kann der geschützte Bereich auch auf einem laufenden Rechner verschlossen bleiben.
Nachteilig bei dieser Methode ist, dass jeder Unbefugte mit Hardware-Zugriff das Betriebsystem ohne Hindernis verändern kann, beispielsweise um Trojaner oder Keyboard- beziehungsweise Datenlogger zu installieren.
- System-Verschlüsselung:
Beim Start erscheint eine Passwort-Abfrage. Erst wenn das Passwort richtig eingegeben wurde, wird die Systempartition entschlüsselt, und der Rechner bootet.
Der Vorteil dieser Methode liegt darin, dass kein Unbefugter Zugriff auf Teile des Systems oder auf persönliche Dateien hat, wenn er den Rechner ausgeschaltet vorfindet.
Nachteilig bei dieser Methode ist, dass sie einem Rechner im laufenden Betrieb – die Systempartition ist dann stets geöffnet – keinen Verschlüsselungs-Schutz bietet. Zudem setzt diese Methode fortgeschrittene Linux-Kenntnisse voraus und ist für Anfänger somit kaum geeignet.
Beide Verfahren sind im Abschnitt Datensicherung näher beschrieben.
Zusatzpakete installieren¶
Nach einer erfolgreichen Basis-Installation werden üblicherweise noch weitere Anpassungen vorgenommen. Im Wesentlichen gibt es dafür zwei Gründe:
- Einerseits mag man als Nutzer zusätzliche Software gemäß den eigenen Vorlieben installieren. Die Menge an verfügbarer Software passt in der Regel allerdings nicht auf eine CD, eine DVD, oder einen USB-Stick. Die Programme werden darüber hinaus beständig weiter entwickelt und sind möglicherweise in der Zwischenzeit aktualisiert worden.
- Andererseits werden je nach Linux-Distribution nur Software-Pakete mitgeliefert, die bestimmten Kriterien genügen (beispielsweise gewisse Lizenzbedingungen aufweisen). Manche wichtigen Pakete müssen daher, selbst wenn sie frei verfügbar sind, manuell installiert werden.
Paketverwaltung mittels graphischer Bedienoberfläche¶
Je nach Linux-Distribution gibt es unterschiedliche graphische Verwaltungsprogramme, mit denen Programme installiert, aktualisiert oder auch wieder entfernt werden können:
- Unter Debian und Ubuntu gibt es Synaptic,
- Unter Linux Mint ist zusätzlich das Programm
mintinstallvorinstalliert, das auf Synaptic aufbaut und eine sehr komfortable (aber etwas langsame) graphische Oberfläche bietet.
Die obigen Programme sind nur nutzbar, wenn der angemeldete Benutzer sich zeitweise auch SuperUser-Rechte geben darf; gibt es nur einen Benutzer-Account, den man bei der Installation selbst eingerichtet hat, so ist dies bei diesem Account stets der Fall.[4] Man muss lediglich beim Start der Anwendungsverwaltung das eigene Benutzerpasswort eingeben, um die Anwendung im SuperUser-Modus laufen zu lassen.
Die graphischen Anwendungsverwaltungs-Programme sind ohne weitere Einarbeitung intuitiv mit der Maus bedienbar:
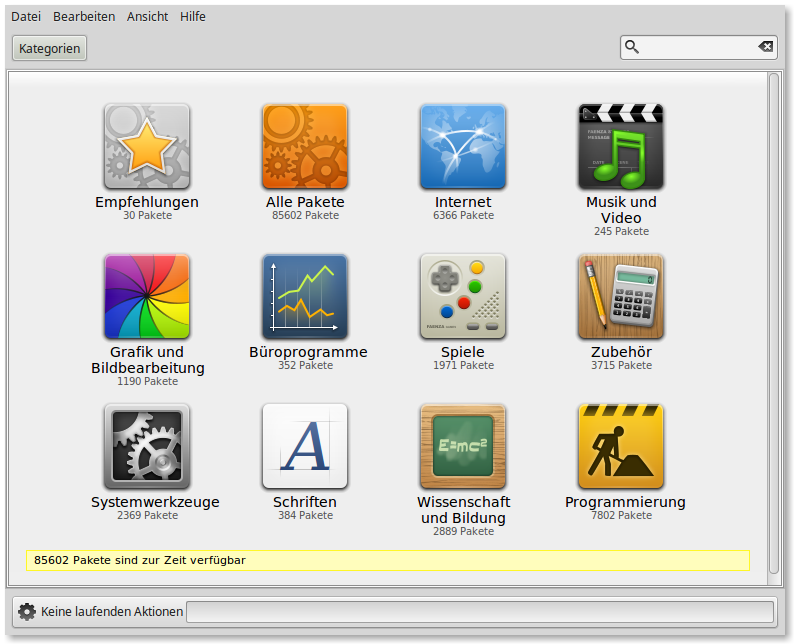
- Man klickt zunächst auf die jeweilige Programm-Kategorie (beispielsweise Graphik und Bildbearbeitung), um alle entsprechenden verfügbaren Programme aufzulisten.
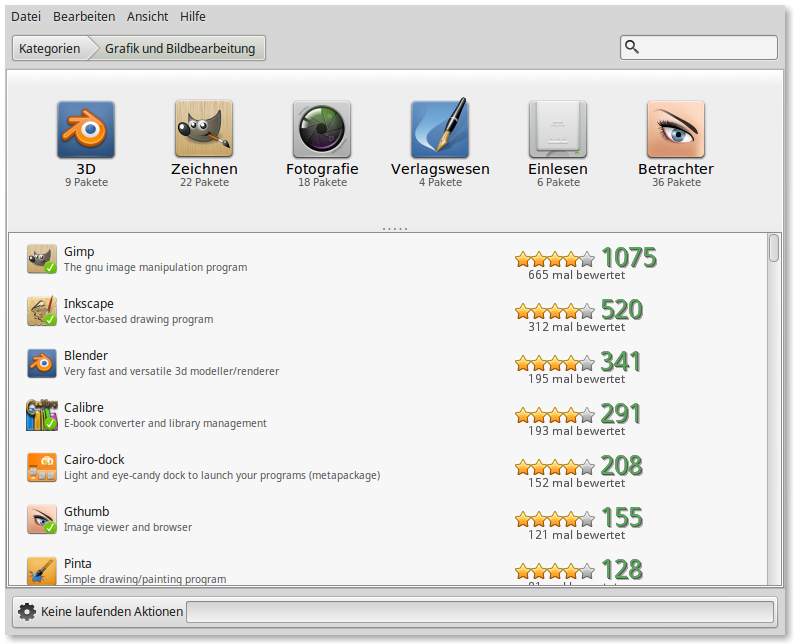
- Klickt man dann auf gewünschte Programm, so bekommt man eine detailierte Ansicht, ob das Programm installiert ist, welche Funktionen das Programm bietet, und welche Bewertung es durchschnittlich von Benutzern bekommen hat.
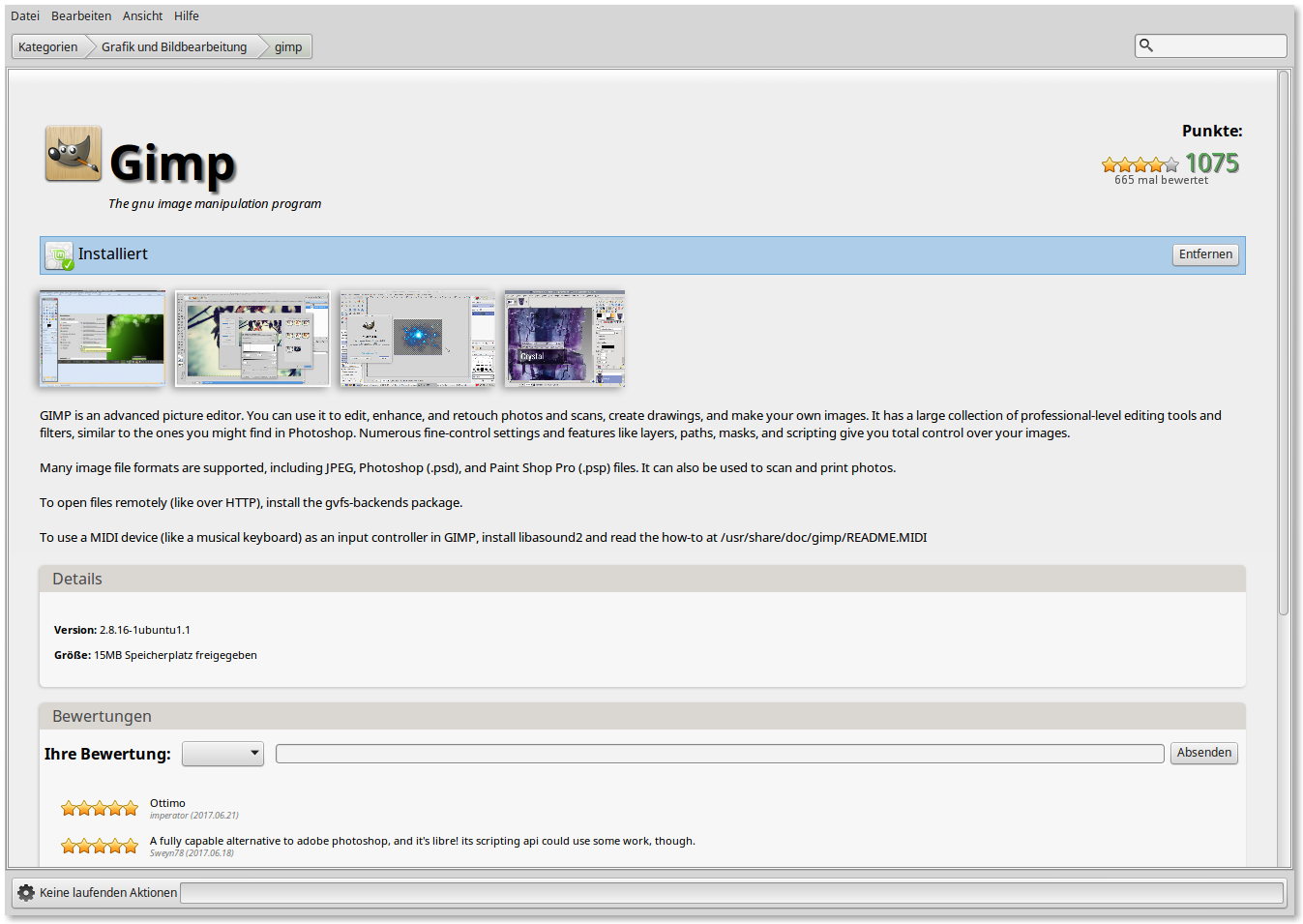
Gleich unter der Hauptüberschrift befindet sich eine Status-Zeile, über die das jeweilige Programm mit einem Klick installiert oder wieder entfernt werden kann.
Paketverwaltung mittels apt¶
Die graphischen Verwaltungs-Programme von Debian/Ubuntu/Linux Mint nutzen
indirekt die Shell-Anwendung apt („Advanced Packaging Tool“) zur
Verwaltung und Aktualisierung der installierten Programme und Code-Bibliotheken.
In einem Shell-Fenster („Terminal“) kann apt auch direkt genutzt werden. Es
gibt dabei folgende Möglichkeiten, das Programm aufzurufen:
- Mit
apt-get updatekann die Liste der verfügbaren Pakete aktualisiert werden. Hierzu prüftapt, ob die - Mit
apt-cache search suchbegriffein in Frage kommenden Paket suchen, - Mit
apt-get install paketnameein verfügbares Paket installieren.
Als einfachere und bessere Alternative kann das Programm aptitude genutzt werden. Hierbei genügt es, die beiden Aufruf-Varianten
apt-get und "apt-cache" durch aptitude zu ersetzen:
# Programm suchen:
aptitude search suchbegriff
# Programm installieren:
sudo aptitude install paketname
Wird versucht mittels sudo aptitude install paketname ein Programm zu
installieren, das bereits installiert ist, so bleibt der Aufruf ohne Wirkung.
Mittels sudo aptitude remove paketname kann ein Programm wieder
deinstalliert werden. Weitere Infos zu aptitude gibt es im Abschnitt
Administrator-Programme
Anmerkungen:
| [1] | Je nach Vorliebe und Anwendungszweck bietet sich ein weites Spektrum an Distributionen:
|
| [2] | Ältere Rechner mit einem einzelnen Prozessor (beispielsweise Intel Celeron, Intel Core2Duo, Intel Atom) benötigen ein 32-Bit-System, für neuere Multi-Core-Prozessoren sind hingegen 64-Bit-Systeme empfehlenswert. Ist man sich nicht sicher, welcher Systemtyp der passende ist (beispielsweise weil man nicht weiß, was für ein Prozessor eingebaut ist), so kann eine entsprechende Suchmaschinen-Anfrage weiterhelfen. Darüber hinaus kann auch ein (versehentlicher) Versuch, einen Rechner mit einem nicht passenden System zu booten, keinerlei Schaden anrichten, denn er wird unmittelbar unterbrochen und eine entsprechende Fehlermeldung ausgegeben. |
| [3] | Linux lässt sich auch parallel zu einem bestehenden Windows-System installieren. Dies halte ich allerdings für nicht empfehlenswert, da Windows damit häufig bereits beim Boot-Vorgang nicht zurechtkommt. Es ist ebenso prinzipiell möglich, auf einer weiteren Partition ein
zusätzliches Linux-System zu installieren, beispielsweise für
Experimentier-Zwecke. Ein solches System sollte allerdings keine separate
Persönlich halte ich diese Variante für umständlich, da jeweils nur eine Version genutzt werden kann: Jeder Wechsel der Arbeitsplattform bedeutet also einen Reboot. Bei den heute üblichen Rechner-Leistungen ist es aus meiner Sicht vielmehr empfehlenswert, eine Experimentier-Plattform ohne viel Aufwand mittels Vagrant in Form eines virtuellen Betriebsystems zu realisieren. |
| [4] | Fügt man als SuperUser einen weiteren Benutzer-Account hinzu, so kann man entscheiden, ob dieser sich ebenfalls SuperUser-Rechte verschaffen darf. |
