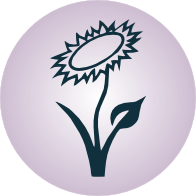Arduino-Programmierung¶
Im folgenden Abschnitt wird die für das Programmieren eines Arduinos notwendige Syntax schrittweise, aber möglichst knapp vorgestellt.
Definition von Variablen¶
Variablen sind dafür da, um bestimmte Werte (Zahlen oder Zeichenketten) zu
speichern und an einer oder mehreren anderen Stellen im Programm wieder abrufen
zu können. Bei der Definition einer Variablen wie in Zeile 3 des obigen
Programmbeispiels muss angegeben werden, welchen Datentyp die Variable speichern
soll.
| Typ | Bits/Bytes | Umfang | Beschreibung | |||||
boolean |
1 Bit | 0 bis 1 |
Falsch oder Wahr | |||||
byte |
1 Byte | 0 bis 255 |
Natürliche Zahl | |||||
int |
2 Bytes | -32\,768 bis +32\,767 |
Ganze Zahl mit Vorzeichen | |||||
unsigned int |
2 Bytes | 0 bis 65\,535 |
Ganze Zahl ohne Vorzeichen | |||||
float |
4 Bytes | -3.4028235E+38 bis +3.4028235E+38 |
Rationale Zahl | |||||
double |
8 Bytes | 10E-308 bis 10E+308 |
Rationale Zahl mit doppelter Genauigkeit | |||||
char |
1 Byte | -128 bis 127 |
Ein einzelnes Zeichen (ASCII) | |||||
Im Unterschied zur Programmiersprache C
können Variablen auch lokal, also innerhalb einer Funktion definiert werden; sie
haben dann allerdings auch nur innerhalb dieser Funktion ihre Gültigkeit:
Beispielsweise kann eine Variable, die innerhalb der setup()-Funktion
definiert wurde, nicht innerhalb der loop()-Funktion verwendet werden.
Erfolgt die Definition einer Variablen hingegen am Beginn der Datei (noch vor
der setup()-Funktion), so kann diese in allen Programm-Teilen genutzt
werden.
Ist der Datentyp einer Variablen (einmalig) festgelegt, so kann dieser mittels
des Zuweisungs-Operators = ein neuer Wert zugewiesen werden.
Zeichenketten („Strings“) lassen sich als Listen („Arrays“) von
char-Variablen abspeichern; die Syntax dafür lautet beispielsweise:
char string1[] = "Arduino"; // Definition einer konkreten Zeichenkette
char string2[50] ; // Deklaration einer Zeichenkette
// (mit maximal 49 Zeichen)
Wird bei der Deklaration einer Zeichenkette die Länge mittels eines Zahlenwerts
explizit angegeben, so muss beachtet werden, dass stets ein Zeichen weniger als
angegeben genutzt werden kann, da jede Zeichenkette automatisch mit dem
„String-Ende“-Zeichen \0 beendet wird.
Mehrere Zahlen lassen sich ebenfalls in Form einer Liste speichern; die Syntax hierfür lautet beispielsweise:
int numbers[5] = {0, 5, 10, 15}; // Definition eines Zahlen-Arrays
In einem Zahlen-Array können maximal genauso viele Werte gespeichert werden, wie bei der Deklaration beziehungsweise Definition angegeben wurden.
Standard-Funktionen
Operatoren
Kontrollstrukturen
… to be continued …
INO: Arduino aus einer Shell heraus ansteuern (optional)¶
Die Arduino-IDE ist zwar einfach zu bedienen; wer allerdings einen so komfortablen Editor wie Vim in Kombination mit dem Vicle-Plugin und tmux gewohnt ist, der wird auf seine gewohnte Umgebung kaum verzichten wollen.
Unter Linux müssen hierfür folgende Pakete installiert werden:
sudo aptitude install picocom python-setuptools
sudo easy_install ino
Das Hauptprogramm, das die Kommunikation mit dem Arduino übernimmt, heißt Ino; momentan gibt es allerdings nur eine Variante für Python2. Hat man die obigen Pakete installiert, so kann man, wie im Quickstart-Tutorial (en.): ausführlich beschrieben, ein neues Projekt anlegen:
# Projekt-Ordner erstellen:
mkdir arduino-projekte
# In den Projekt-Ordner wechseln:
cd arduino-projekte
# Projekt initiieren:
ino init -t blink
Durch die obigen Anweisungen wird im Projekt-Ordner ein lib-Verzeichnis für
mögliche externe Programm-Bibliotheken sowie ein src-Verzeichnis für den
eigentlichen Quellcode des Projekts angelegt. In diesem Verzeichnis wird durch
den Aufruf von ino init automatisch die Datei sketch.ino neu angelegt;
durch die optionale Angabe von -t blink enthält diese Datei ein minimales
Beispielprogramm; bei einem Aufruf von ino init ohne weitere Argumente
enthält diese Datei lediglich eine leere setup() und loop()-Funktion als
Template.
Um ein Arduino-Programm (häufig auch „Sketch“ genannt) zu kompilieren, kann man im Projekt-Ordner folgendes eingeben:
# Projekt kompillieren:
ino build
Wurde der Kompilierungs-Vorgang erfolgreich durchlaufen, so kann man das Programm anschließend auf den Arduino hochladen:
# Projekt auf Arduino hochladen:
ino upload
Fertig! Wurde der oben optional gewählte Beispielcode blink nicht verändert,
so beginnt die im Arduino am Pin 13 fest eingebaute LED zu blinken.
Möchte man ein anderes Arduino-Board als ein Arduino-UNO nutzen, so kann man die
unterstützten Typen mittels ino list-models anzeigen und beispielsweise bei
Verwendung eines Arduino Mega 2560 mittels ino build -m mega2560 als Ziel
festlegen; das gleiche gilt für die Einstellung einen anderen seriellen Ports,
der beispielsweise mittels ino upload -m mega2560 -p /dev/ttyACM1 festgelegt
werden kann. Wie im Quickstart-Tutorial beschrieben, kann hierfür
auch eine Konfigurations-Datei im Projektordner angelegt werden.
Weitere Hilfe zu Ino erhält man, indem man ino --help oder beispielsweise
ino build --help für eine Beschreibung des Build-Subprogramms eingibt.
INO: Ausgabe des seriellen Monitors in einer Shell (optional)
Auch der so genannte „Serielle Monitor“ ist über die Shell erreichbar. Um dies
zu testen, kann man hierfür das Beispiel-Programm in der Datei
src/sketch.ino durch folgenden Code ersetzen:
void setup()
{
Serial.begin(9600);
}
void loop()
{
Serial.println(millis());
delay(1000);
}
Ruft man wiederum ino build und ino upload auf, so kann man sich
anschließend über folgenden Aufruf die Ausgabe des seriellen Monitors anzeigen
lassen:
# Programm kompillieren und hochladen:
ino build && ino init
# Seriellen Monitor starten
ino serial
Man bekommt mit dem obigen Beispielcode damit angezeigt, wie viele Millisekunden
seit dem letzten Aufruf des seriellen Monitors vergangen sind. Der serielle
Monitor kann durch die Tastenkombination Ctrl a Ctrl x wieder beendet
werden.