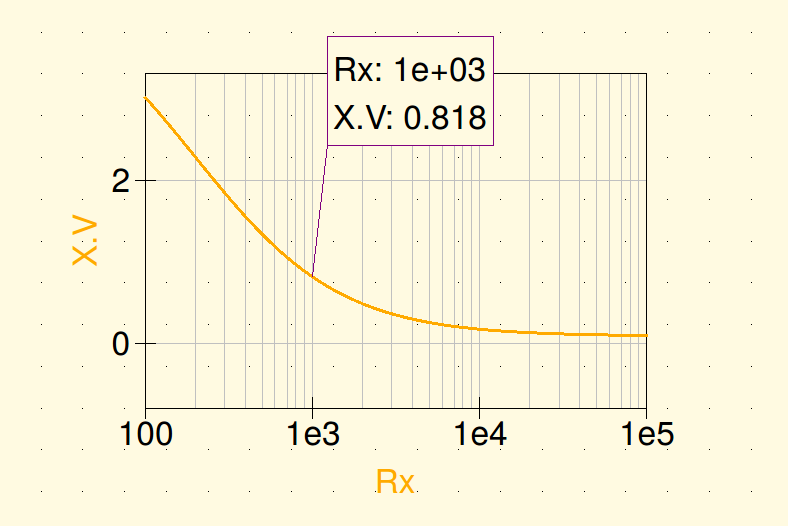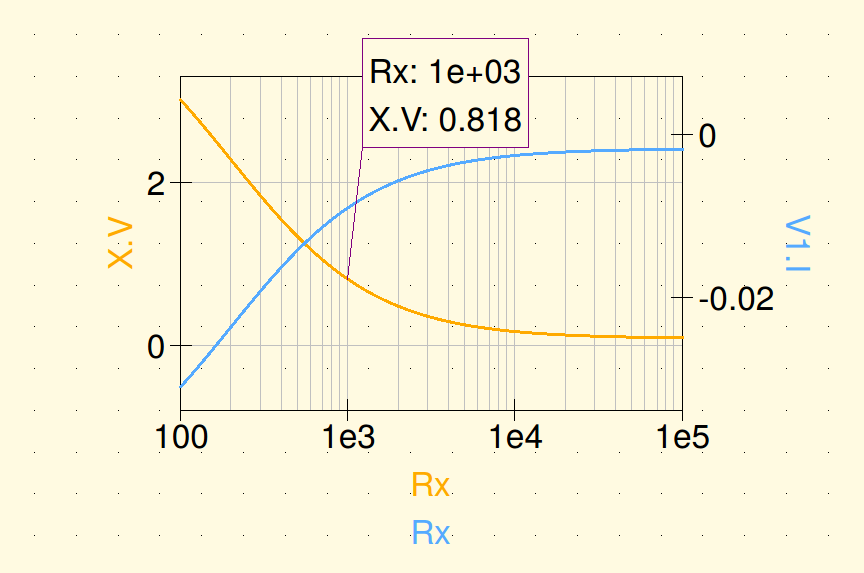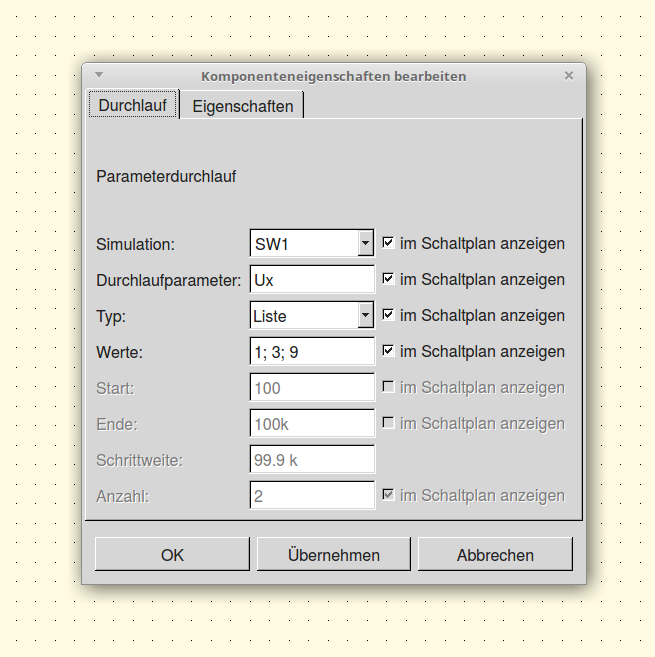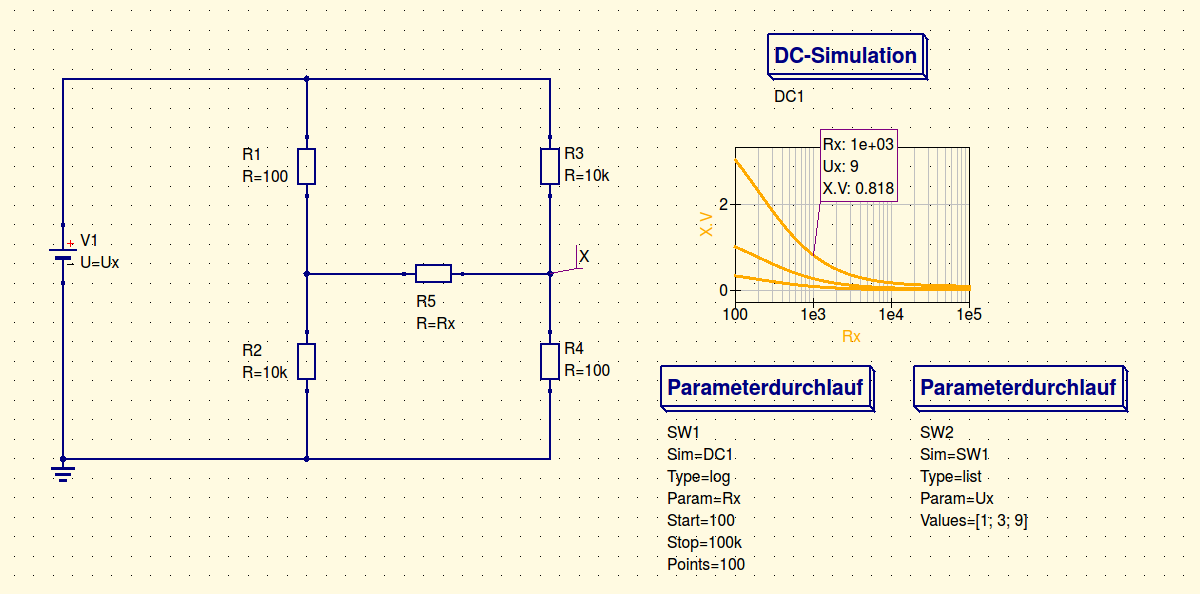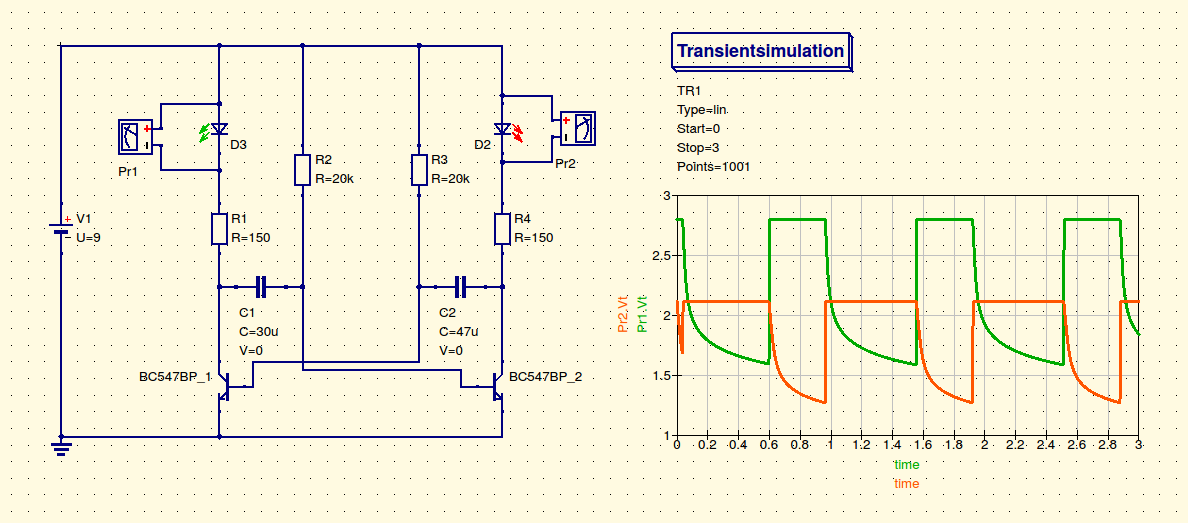Schaltungs-Simulationen mit QUCS¶
QUCS steht für „Quite Universal Circuit Simulator“; das Programm ist also darauf ausgelegt, eine Vielzahl von Schaltungs-Simulationen möglich zu machen.
Unter Debian beziehungsweise Ubuntu oder Linux Mint kann QUCS folgendermaßen installiert werden:
sudo add-apt-repository ppa:fransschreuder1/qucs
sudo aptitude update
sudo aptitude install qucs
Möchte man auch digitale Schaltungen mit QUCS simulieren, sollten zudem folgende Pakete installiert werden:
sudo aptitude install freehdl libfreehdl0-dev
Anschließend kann das Programm über das Start-Menü oder aus einer Shell heraus
mittels Eingabe von qucs gestartet werden.
Bedienung von QUCS¶
QUCS kann weitgehend mit der Maus bedient werden. Die Maustasten haben dabei folgende Bedeutung:
Mit einem Linksklick werden Bauteile je nach Bearbeitungs-Modus positioniert oder ausgewählt.
Mit einem doppelten Linksklick auf ein Bauteil wird ein kleines Fenster geöffnet, in dem die charakteristischen Eigenschaften des Bauteils eingestellt werden können.
Mit einem Rechtsklick auf ein Bauteil wird ein Auswahlmenü geöffnet, das verschiedene auf das Bauteil anwendbare Funktionen bietet.
Mit dem Mausrad kann der Schaltplan wie ein Blatt Papier nach oben beziehungsweise unten gescrollt werden.
Hält man bei Betätigung des Mausrads die
Shift-Taste gedrückt, so kann man nach links beziehungsweise rechts scrollen.Hält man bei Betätigung des Mausrads die
Ctrl-Taste gedrückt, so kann man in den Schaltplan hinein beziehungsweise heraus zoomen.
QUCS-Workflow
Ein typischer Arbeitsablauf sieht in QUCS folgendermaßen aus:
In der linken Fensterhälfte (dem Auswahl-Bereich), können beispielsweise unter der Rubrik „Komponenten“ Bauteile aufgelistet werden. Klickt man mit der linken Maustaste auf ein Bauteil, so kann es mit einem weiteren Linksklick in der rechten Fensterhälfte (dem Hauptfenster) eingefügt werden.[1]
Die Bauteil-Komponenten sind in verschiedene Kategorien unterteilt: Unter
Lumped Componentswerden beispielsweise Standard-Bauteile aufgelistet, unterSourcesStrom- und Spannungsquellen, unterProbesvirtuelle Multimeter, und unterNonlinear ComponentsDioden und Transistoren. Neben diesen dort aufgelisteten „generischen“ Typen, bei denen die Modell-Parameter frei eingegeben werden können, gibt es auch vorgefertigte Bauteile, deren Parameter mit den tatsächlich im Schaltplan verbauten Modellen sehr gut übereinstimmen. Diese können über das MenüTool -> Component Libraryoder mittels der TastenkombinationCtrl 5geladen werden. Beispielsweise kann über dieses Menü ein vorgefertigtes Modell für einen BC548C-Transistor per Drag-and-Drop mit der linken Maustaste ins Hauptfenster gezogen werden.Optional können Bauteile vor dem Positionieren mittels eines Klicks auf die rechte Maustaste gedreht werden; dies ist auch zu einem späteren Zeitpunkt mittels der Tastenkombination
Ctrl rmöglich.Durch einen Linksklick auf das Werte-Feld eines Bauteils (oder einen Doppelklick auf das Bauteil) können die Bauteil-Parameter direkt eingegeben werden. Beispielsweise haben neu eingefügte Widerstände einen Standard-Wert von
![\unit[50]{Ohm}](_images/math/203efe36322448b7fe7020454545d97bebd9fea2.png) ; klickt man also auf diesen Wert, gibt
; klickt man also auf diesen Wert, gibt 100ein und drücktEnter, so wird der neue Widerstandswert übernommen. Einheiten wie für einen Widerstand sind dabei optional; QUCS
interpretiert Bauteil-Werte automatisch in der jeweiligen Standard-Einheit für
das jeweilige Bauteil.
für einen Widerstand sind dabei optional; QUCS
interpretiert Bauteil-Werte automatisch in der jeweiligen Standard-Einheit für
das jeweilige Bauteil.Bei der Angabe von Bauteil-Werten kannen zudem beispielsweise
1kfür einen Ein-Kilo-Ohm-Widerstand oder1.0Mfür einen Ein-Mega-Ohm-Widerstand geschrieben werden. Entsprechend gibt es für kleine Einheiten die Vorsätzemfür Milli,ufür Mikro undpfür Piko, was insbesondere für Kondensator-Parameter nützlich ist.Die eingefügten Bauteile können anschließend mittels des Draht-Werkzeugs verbunden werden; dieses kann man durch einen Klick auf das entsprechende Icon in der Symbolleiste oder mittels der Tastenkombination
Ctrl eaktivieren.[2]
Mit einem Klick mit der linken Maustaste wird der Startpunkt der Verbindung, mit einem weiteren ein Zwischenpunkt beziehungsweise der Endpunkt festgelegt. Dabei rasten die Leitungen automatisch an den jeweils mit einem kleinen roten Kreis markierten Anschluss-Stellen ein. In einer fertig „verkabelten“ Schaltung sollten folglich keine roten Kreise mehr zu sehen sein.
Die Linien werden von QUCS automatisch vertikal oder horizontal ausgerichtet; an Knick-Stellen kann dabei mittels eines Klicks mit der rechten Maustaste umgeschaltet werden, in welche Richtung ein Knick erfolgen soll. Durch Drücken von
Escwird der Draht-Modus wieder beendet.
In jedem Schaltplan muss zudem ein Leiterstück als Ground-Niveau (GND, bei DC-Schaltungen der Minus-Anschluss der Stromquelle) festgelegt werden, indem man in der Symbolleiste auf das entsprechende Symbol klickt und dieses – ähnlich wie ein Bauteil – mit der gewünschten Leitung verbindet.

Der Schaltplan kann über das Menü
Datei -> Speichernoder mittels der TastenkombinationCtrl sgespeichert werden. Um die Schaltung simulieren zu können, ist dies zwingend nötig, da QUCS die Ergebnis-Werte in eine zugehörige Datei schreibt.QUCS erstellt automatisch bei einer Simulation zu einer Schaltplan-Datei
datei.scheine Daten-Dateidatei.sch, in welche die für die Simulation notwendige Netzliste geschrieben wird.Zudem erstellt QUCS im gleichen Verzeichnis die Datei
datei.dpl, die für Daten-Plots (Diagramme oder Tabellen mit den simulierten Werten) vorgesehen ist. Möchte man die Ausgabe-Diagramme gemeinsam mit dem Schaltplan im gleichen Fenster angezeigt bekommen, so kann man im MenüDatei -> Datei-Einstellungenauswählen und den Eintrag „Data Display“ vondatei.dplaufdatei.schändern.Für eine der möglichen Simulationsarten muss aus der Bauteile-Rubrik „Simulationen“ das gewünschte Symbol (DC, AC, Transient, Parameter-Sweep) im Hauptfenster platziert werden.
Durch einen Doppelklick auf dieses Symbol können die Simulations-Parameter eingestellt werden.
Die Simulation kann dann durch den Klick auf das entsprechende Icon in der Symbolleiste oder mittels
F2gestartet werden.
Um die simulierten Werte anzuzeigen, muss zusätzlich aus der Bauteile-Rubrik „Diagrams“ eine oder mehrere Ausgabe-Option (beispielsweise eine Tabelle oder ein Zeitverlaufs-Diagramm) ausgewählt und im Hauptfenster platziert werden.
Hilfreiche Tasten-Kombinationen
| Pfeiltasten | Ausgewähltes Bauteil verschieben |
Esc |
Schaltet den Selektions-Modus an und aus |
Ctrl e |
Leiterstücke einzeichnen (Beenden mit Esc) |
Ctrl r |
Ausgewähltes Bauteil drehen |
Ctrl m |
Ausgewähltes Bauteil vertikal spiegeln |
Ctrl l |
Label für Leiterstück / Knoten vergeben |
F2 |
Schaltungs-Simulation starten |
Etwas Vorsicht ist bei der Verwendung der Esc-Taste geboten: Mit dieser
Taste kann jeder andere Modus, beispielsweise der Bauteil-Einfüge-Modus oder der
Linien-Zeichen-Modus beendet werden, und man gelangt wieder in den
Selektions-Modus, in dem Bauteile durch einen Linksklick ausgewählt und
verschoben werden können. Drückt man allerdings im Selektionsmodus die
Esc-Taste, so ist gar kein Modus mehr ausgewählt, man kann also auch keine
Bauteile mehr „anklicken“. Durch ein abermaliges Drücken von Esc kann man
allerdings wieder in den gewohnten Selektionsmodus zurückkehren.
Um ein Bauteil zu drehen oder zu spiegeln, kann man im Bearbeitungs-Fenster auch die rechte Maustaste drücken und die entsprechende Funktion über das Auswahlmenü aufrufen.
Projekte
Für die Simulation von umfangreichen Schaltungen kann es sinnvoll sein, ein „Projekt“ anzulegen, das aus mehreren (Teil-)Schaltungen besteht. Für jede einzelne Teil-Schaltung kann dann beispielsweise ein eigenes Symbol erstellt werden und dieses dann an der gewünschten Stelle in einer anderen Schaltung eingefügt werden. So lassen sich auch komplexe Schaltungen übersichtlich organisieren.
DC-Simulationen¶
Mit einer DC-Simulation kann geprüft werden, welche Ströme durch einzelne Bauteile fließen und/oder welche Spannungen an einzelnen Bauteilen anliegen, wenn diese mit einer Gleichspannungs-Quelle verbunden werden. Bei einer derartigen Simulation geht es also nicht um einen zeitlichen Verlauf, sondern um eine Moment-Aufnahme der vorherrschenden Spannungen und Stromstärken.
Das wohl einfachste Beispiel für eine solche Schaltung ist ein Spannungsteiler, der aus zwei in Reihe angeordneten Widerständen besteht. Verbindet man eine solche Schaltung mit einer Gleichspannungs-Quelle und fügt ein (in Reihe geschaltenes) Amperemeter sowie ein (parallel geschaltenes) Voltmeter ein, so erhält man etwa folgenden Aufbau:
Elektrische Potentiale an einzelnen Leitungen
Soll (ohne Einbau eines extra Voltmeters) angezeigt werden, welche Spannungen
gegenüber dem GND-Niveau an einzelnen Leitungen vorherrschen, so müssen diese
mit einem Label versehen werden. Hierzu kann man wahlweise das zu vermessende
Leiterstück mit einem doppelten Linksklick auswählen, oder das Label-Werkzeug
mittels Ctrl l aktivieren und dann das zu vermessende Leiterstück einmalig
mit der linken Maustaste anklicken.
Fügt man dann (aus der Rubrik Diagramme) eine Messtabelle ein, so kann die so markierte Leiterstelle ausgewählt werden. Läuft eine DC- Simulation fehlerfrei durch, so wird damit in der Messtabelle der Messwert an der markierten Stelle angezeigt.[3]
Möchte man sich die Spannungen gegenüber dem GND-Niveau von allen Bauteilen
anzeigen lassen, so kann man (nach dem Einfügen eines DC-Simulations-Symbols im
Schaltplan) im Menü Simulation -> Calculate DC bias aufrufen.
Parameter-Sweeps¶
Mit so genannten „Parameter-Sweeps“ kann untersucht werden, wie sich die Simulationen von Schaltungen verändern, wenn sich die Größe eines einzelnen Bauteils (beispielsweise eines einzelnen Widerstands) verändert. Man kann also beispielsweise zusätzlich zu einer DC-Simulation eine Parameter-Sweep-Simulation in das Hauptfenster hinzufügen und mit dieser vorgeben, welches Bauteil Schwankungen unterworfen sein soll.
Soll beispielsweise ein Widerstandswert variiert werden, so weist man diesem
keinen konkreten Wert, sondern vielmehr einen Variablennamen wie Rx zu.
Fügt man dann eine Parameter-Sweep-Simulation hinzu und öffnet das entsprechende
Dialog-Feld mit einem Doppelklick auf das Simulationsfeld, so kann die variable
Größe Rx als Sweep-Parameter ausgewählt werden. Man kann zudem Start- und
Stoppwerte für den Parameter angeben oder eine konkrete Liste an Werten, für
welche die Simulation vorgenommen werden soll.
In dem Dialog-Fenster eines Parameter-Sweeps muss zudem festgelegt werden, zu welcher Simulation der Sweep gehören soll; man bekommt im Dialog-Fenster an dieser Stelle ein Auswahl-Menü angezeigt. Ist nur eine (andere) Simulation eingestellt, so ist die Auswahl eindeutig. Möchte man allerdings beispielsweise mehrere Parameter-Sweeps vornehmen, so kann man diese auch verschachteln, so dass der zweite Sweep den ersten als (Ausgangsbasis für die) Simulation verwendet.
Lässt man die Simulation erneut laufen, so erhält man für die jeweiligen Messgrößen nun mehrere Zeilen. Der Sweep-Parameter darf in der Tabelle allerdings nicht als anzuzeigender Wert aufgelistet werden; vielmehr werden die einzelnen Sweep-Werte von QUCS automatisch (anstelle der Numerierung) zur Kennzeichnung der Simulationsschritte verwendet.
Tabellen vs Graphen
Gibt man bei einem Parameter-Sweep nur wenige Werte, welche die zu variierende Größe annehmen soll, so bietet sich eine Tabelle als Ausgabeformat an: Man bekommt hierdurch die Ergebnis-Werte exakt und übersichtlich angezeigt.
Durchläuft die variable Größe bei einem Parameter-Sweep einen Wertebereich mit vielen Prozess-Schritten, so ist hingegen ein Diagramm übersichtlicher, in dem die Resultate in Abhängigkeit von der variierenden Größe dargestellt werden.
Im Spannungsteiler-Beispiel zeigt sich, dass die Spannung an Knotenpunkt X
mit einem zunehmden Wert von Rx anfänglich stark absinkt, während bei großen
Werten von  nur noch eine geringe Veränderung der Spannung zu
beobachten ist. In diesem Fall ist also weniger die absolute Änderung der
Sweep-Größe (beispielsweise in
nur noch eine geringe Veränderung der Spannung zu
beobachten ist. In diesem Fall ist also weniger die absolute Änderung der
Sweep-Größe (beispielsweise in ![\unit[100]{\Omega}](_images/math/3aa9a613da98877dc3622dc3ed719f70f5d78920.png) -Schritten) von
Bedeutung; vielmehr sind relative Änderungen (beispielsweise in
-Schritten) von
Bedeutung; vielmehr sind relative Änderungen (beispielsweise in  -Schritten) interessant.
-Schritten) interessant.
In einem „normalen“ Diagramm mit linear skalierten Achsen ist der Wertebereich
zwischen ![\unit[100]{\Omega}](_images/math/3aa9a613da98877dc3622dc3ed719f70f5d78920.png) und
und ![\unit[1\,000]{\Omega}](_images/math/ca7fdb8c8cdedb6bcade592247310acae530072f.png) kaum
erkennbar: Die fünf Gitterlinien haben voneinander den Abstand
kaum
erkennbar: Die fünf Gitterlinien haben voneinander den Abstand
![\unit[20\,000]{\Omega}](_images/math/93dce76a64facc60e3b8e41e682f3ffbdd8ba68e.png) . Um die Bereiche mit kleinen und großen Werten
von
. Um die Bereiche mit kleinen und großen Werten
von Rx „gleichberechtigt“ darzustellen, kann das Options-Fenster des
Diagramms mit einem Doppelklick geöffnet werden und unter der Rubrik
"Eigenschaften ein Häckchen bei logarithmisch eingeteilte X-Achse gesetzt
werden.
In dem so skalierten Diagramm kann man nun – in Übereinstimmung mit der
ursprünglichen Parameter-Liste – erkennen, dass die Spannung X.V einen Wert
von rund ![\unit[3]{V}](_images/math/bbb363d2c6e80babe898c73e95016fba9d64e015.png) annimmt, wenn
annimmt, wenn Rx den Wert
![\unit[100]{\Omega}](_images/math/3aa9a613da98877dc3622dc3ed719f70f5d78920.png) hat. Die Schaltung verhält sich hierbei in guter
Näherung wie eine Reihenschaltung von
hat. Die Schaltung verhält sich hierbei in guter
Näherung wie eine Reihenschaltung von R1, Rx und R4, bei der die
beiden übrigen Widerstände kaum ins Gewicht fallen. Ist umgekehrt Rx sehr
groß, so stellt die Schaltung eher zwei separate Spannungsteiler dar; der Wert
von X.V wird dann durch das Größen-Verhältnis der Widerstände R3 und
R4 bestimmt.
Die exakten Werte von  können aus dem Diagramm abgelesen werden,
indem man einen „Marker“ in das Diagramm setzt. Dazu klickt man zunächst in der
Symbolleiste auf das entsprechende Icon und anschließend auf das Diagramm.
können aus dem Diagramm abgelesen werden,
indem man einen „Marker“ in das Diagramm setzt. Dazu klickt man zunächst in der
Symbolleiste auf das entsprechende Icon und anschließend auf das Diagramm.
Klickt man mit der linken Maustaste innerhalb des Diagramms auf das Marker-Feld, so kann man durch Drücken der linken beziehungsweise rechten Cursor-Taste den Marker zu weiter links beziehungsweise rechts gelegenen Punkten auf dem Graphen verschieben; bei Bedarf können auch mehrere Marker in ein Diagramm eingefügt werden. Die Verwendung von Markern kann somit eine zusätzliche Mess-Tabelle für exakte Werte überflüssig machen.
Doppelte Achselbelegung
Möchte man sowohl die Spannung als auch die Stromstärke im gleichen Diagramm angezeigt bekommen, so kann man dies durch eine zusätzliche Beschriftung der rechten Diagrammachse erreichen.
Allgemein ist ist eine zusätzliche Beschriftung der rechten Diagrammachse immer dann sinnvoll, wenn (mindestens) zwei Graphen im gleichen Diagramm dargestellt werden sollen und sich deren Wertebereiche stark voneinander unterscheiden.
Mehrfache Parameter-Sweeps
Diagramme sind insbesondere dann empfehlenswert, wenn zwei Parameter-Sweeps
miteinander kombiniert werden. Dazu muss eine zweite Parameter-Sweep-Simulation
in den Schaltplan hinzugefügt werden, und in deren Options-Fenster SW1 als
zugrunde liegende Simulation eingestellt werden.
Variiert man beispielsweise nicht nur den Widerstand über  verschiedene Werte, sondern zusätzlich den Wert der Spannungsversorgung mit drei
verschiedenen Werten, so ergibt sich im Diagramm entsprechend eine „Kurvenschar“
mit drei Linien.
verschiedene Werte, sondern zusätzlich den Wert der Spannungsversorgung mit drei
verschiedenen Werten, so ergibt sich im Diagramm entsprechend eine „Kurvenschar“
mit drei Linien.
Auch in diesem diesem Diagramm können, sofern es ausgewählt ist, die Cursor-Tasten verwendet werden, um den Marker zu einer anderen Stelle zu bewegen; mit der Hoch- beziehungsweise Unten-Taste kann der jeweils höhere beziehungsweise niedriger verlaufende Graph ausgewählt werden.
Transient-Simulationen¶
Bei Transient-Simulationen wird untersucht, wie sich das Verhalten einer Schaltung im Lauf eines Zeitabschnitts ändert; dies ist beispielsweise von Interesse, wenn eine Schaltung oszilliert, oder wenn an der Schaltung eine Wechselspannung (beliebiger Frequenz) anliegt.
Ein Beispiel für eine oszillierende Schaltung ist eine astabile Kippstufe. Möchte man eine solche Schaltung mit QUCS simulieren, so
muss man allerdings darauf achten, sie nicht perfekt symmetrisch aufzubauen. In
der Realität beginnt die Schaltung nämlich aufgrund von geringen
Bauteil-Unterschieden und unterschiedlichen Kabellängen zu Blinken, in QUCS
haben, während in QUCS Bauteile einer Sorte absolut identisch sind und alle
Kabel keinen Widerstand haben. Zudem muss festgelegt werden, welche anfängliche
Spannung die beiden Kondensatoren haben sollen; hierzu macht man einen
Doppelklick auf je einen der beiden Kondensatoren und setzt im
Eigenschafts-Fenster den Wert V auf 0.
Durch einen Doppelklick auf das Transient-Simulation-Symbol kann im Einstellungs-Fenster zudem festgelegt werden, über welchen Zeitbereich und in wie vielen Zeitschritten die Simulation erfolgen soll. Hierbei ist teilweise etwas Probieren angesagt: Es kann nämlich passieren, dass zu einem bestimmten Zeitpunkt vom Simulationsprogramm keine numerische Lösung für die Schaltung mit den momentanen Strom- und Spannungswerten gefunden werden kann. Man bekommt bei der Simulation dann eine Meldung angezeigt, die etwa wie folgt aussieht:
ERROR: TR1: Jacobian singular at t = 5.683e-02, aborting transient analysis
In diesem Fall kann es bereits genügen, eine andere Anzahl an Simulations-Schritten zu wählen und/oder die Bauteil-Parameter geringfügig zu ändern.
AC-Simulationen¶
Bei AC-Simulationen werden – im Gegensatz zu Transient-Simulation – die Start- und Stopwerte nicht als Zeitangaben, sondern als Frequenzen angegeben.
… to be continued …
Links¶
Anmerkungen:
| [1] | Hat man den linken Auswahl-Bereich versehentlich oder absichtlich
geschlossen, so kann er über das Menü View -> Dock Window wieder
eingeblendet werden. |
| [2] | Allgemein ist es sinnvoll, zunächst alle Bauteile zu platzieren, und diese erst dann mit Linien zu verbinden. Der Vorteil liegt unter anderem darin, dass so der Platzbedarf für die Schaltung besser abgeschätzt werden kann und die Bauteile nicht nachträglich mitsamt den Verbindungslinien verschoben werden müssen. |
| [3] | Bei einer Messtabelle wird allgemein für jeden zu messenden Wert eine eigene Spalte angezeigt; jede einzelne Zeile in der Tabelle entspricht dann einem Simulationsschritt. Bei einer einfachen DC-Simulation gibt es nur einen Simulationsschritt, also enthält die Tabelle auch nur eine Zeile. |
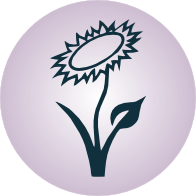
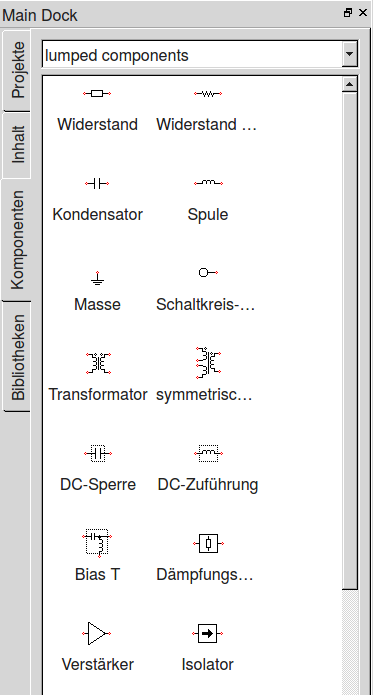
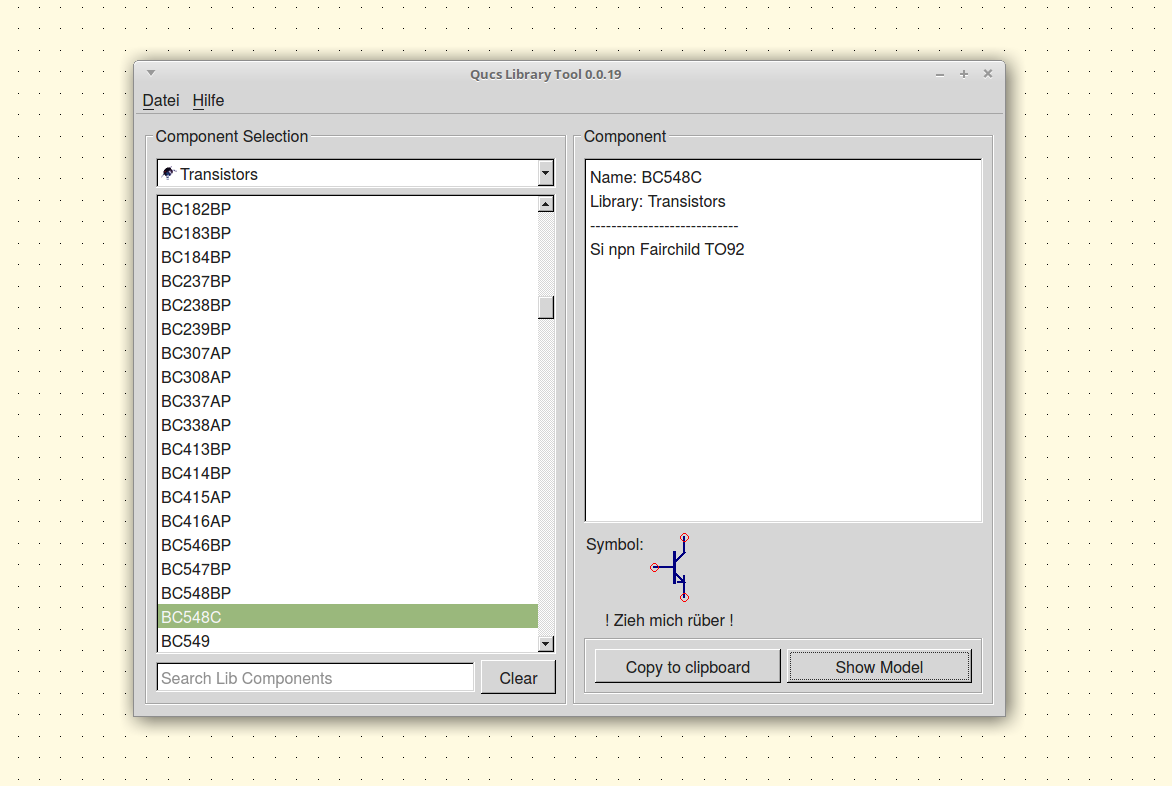
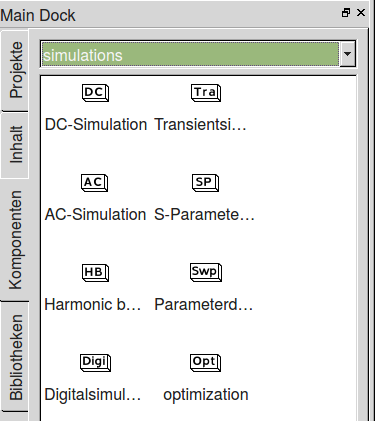
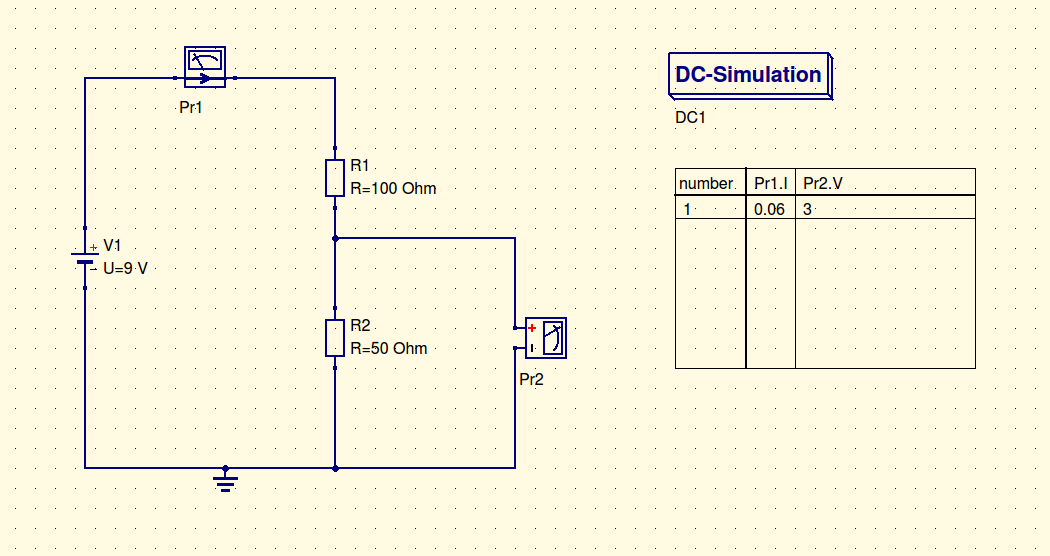

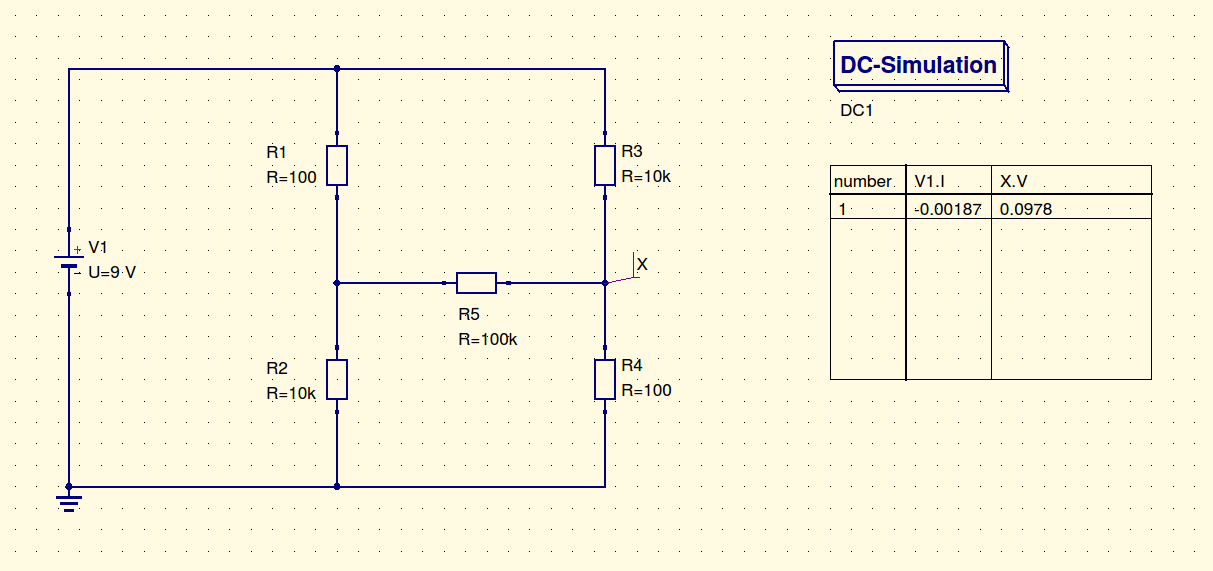
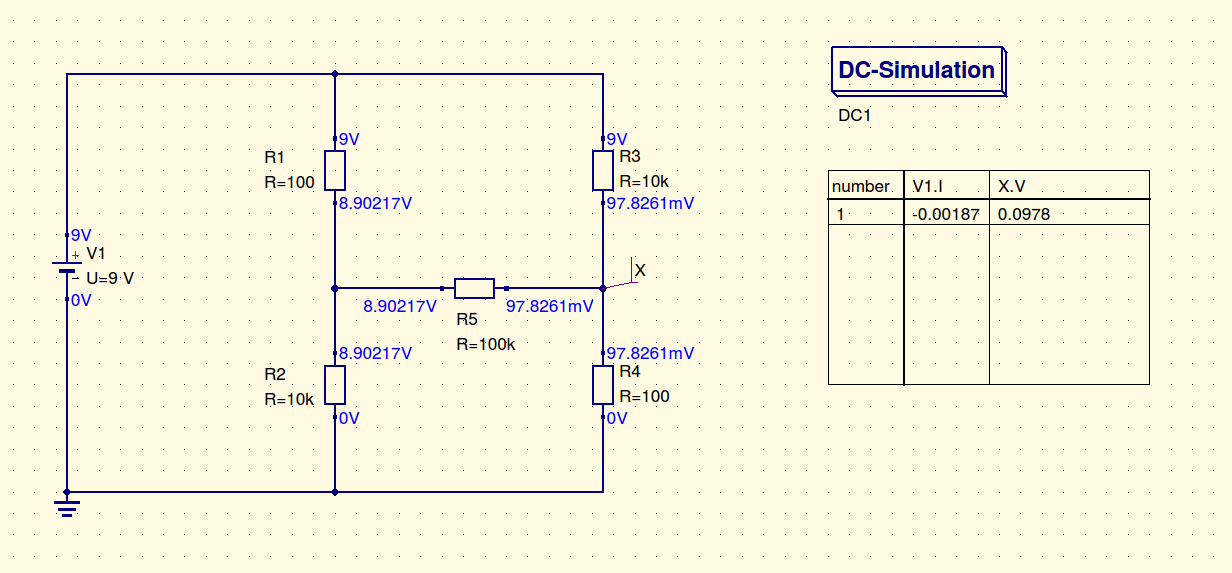
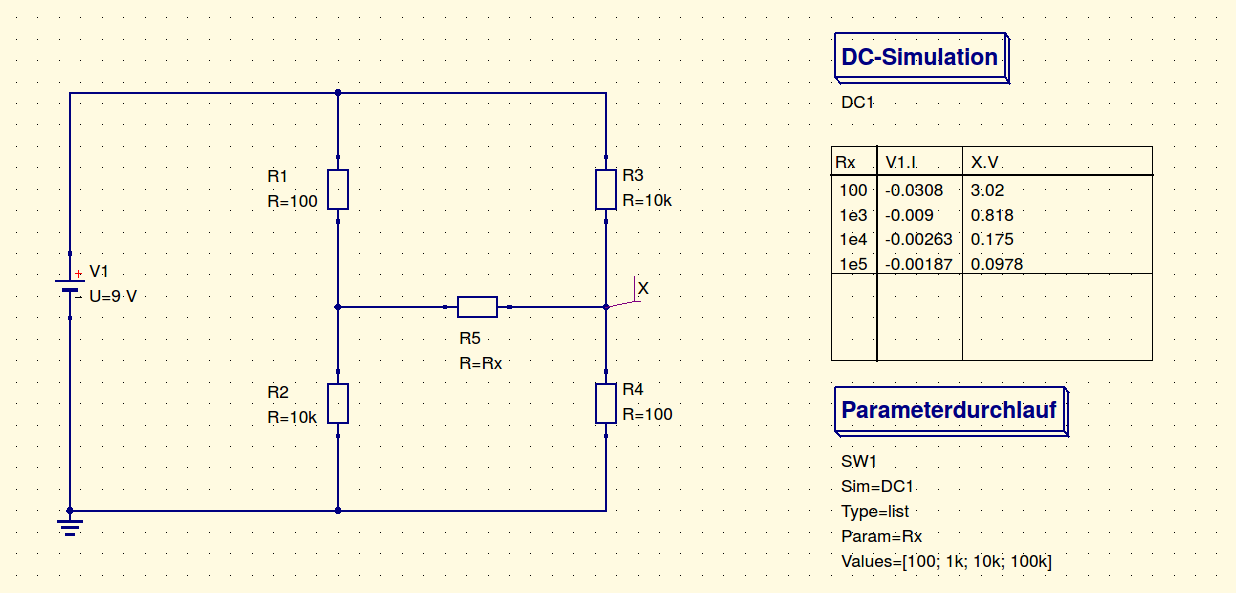
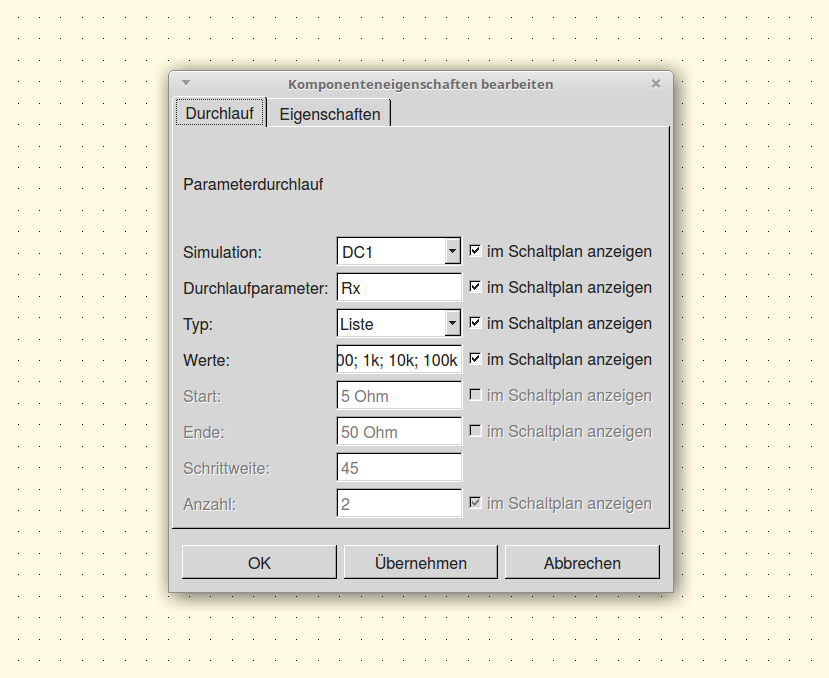
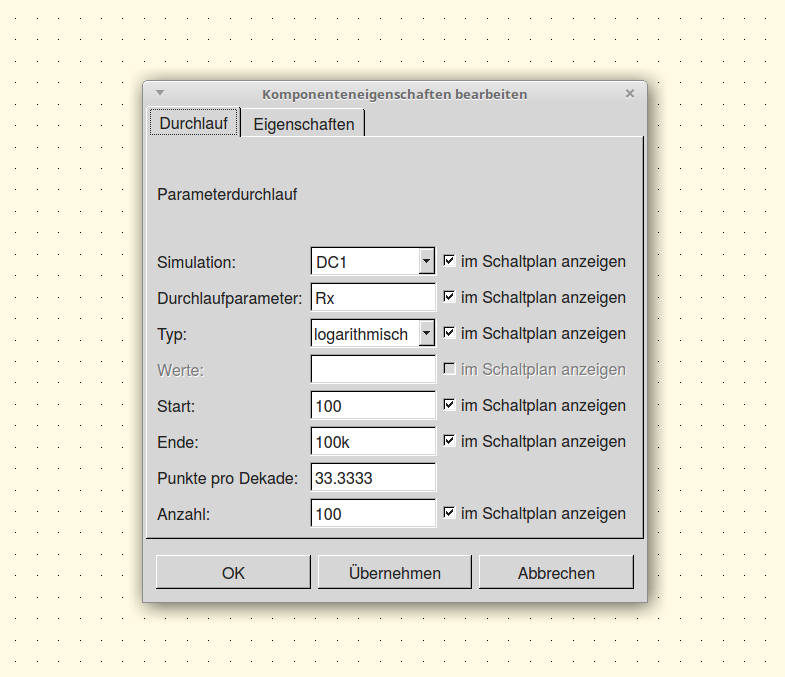
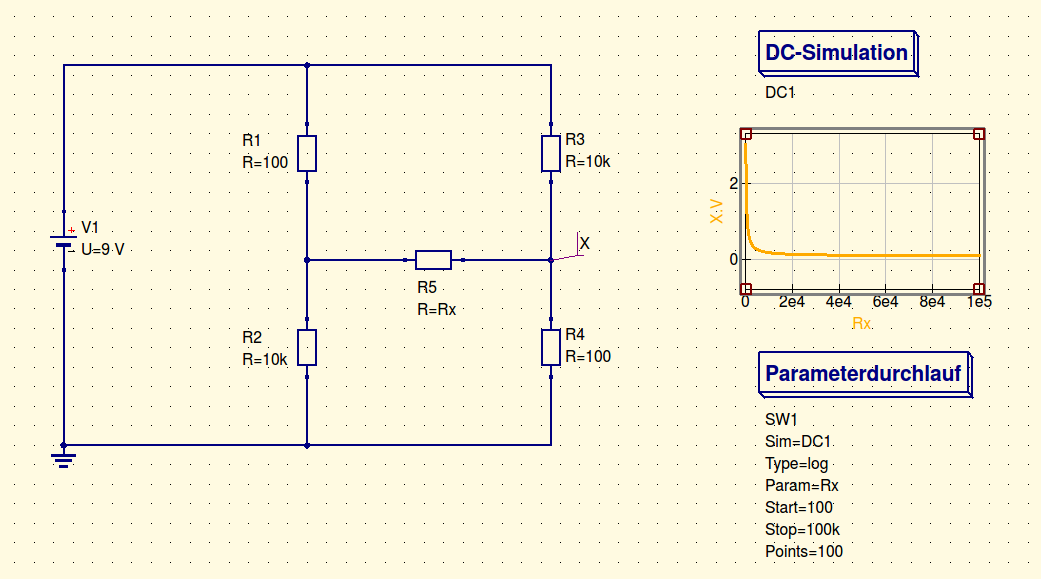
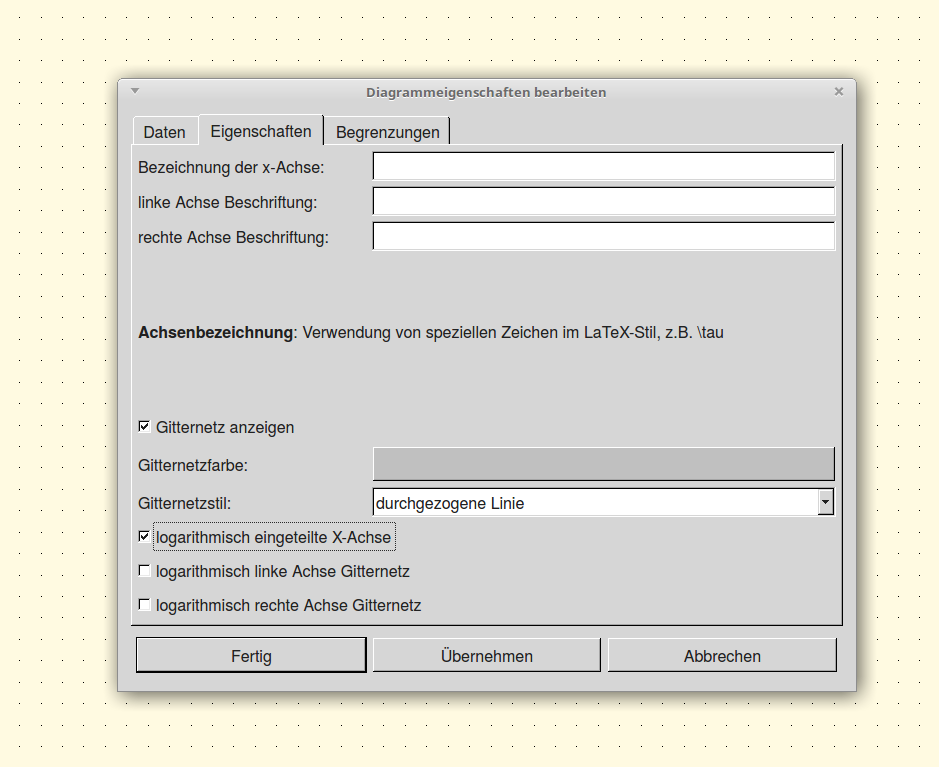
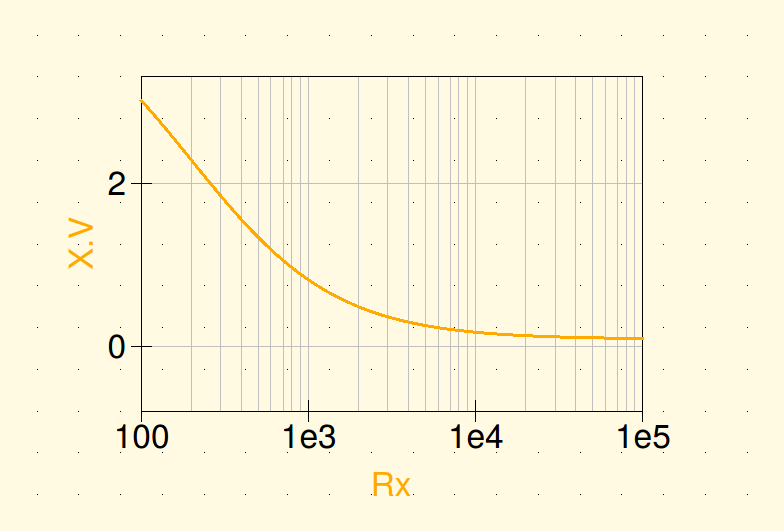
 -Achse.
-Achse.